Illustrator 工作区
Adobe Illustrator具有高效的工作区和用户界面,可以创建和编辑我们的设计和艺术品以供印刷,在Web上和在移动设备上使用。
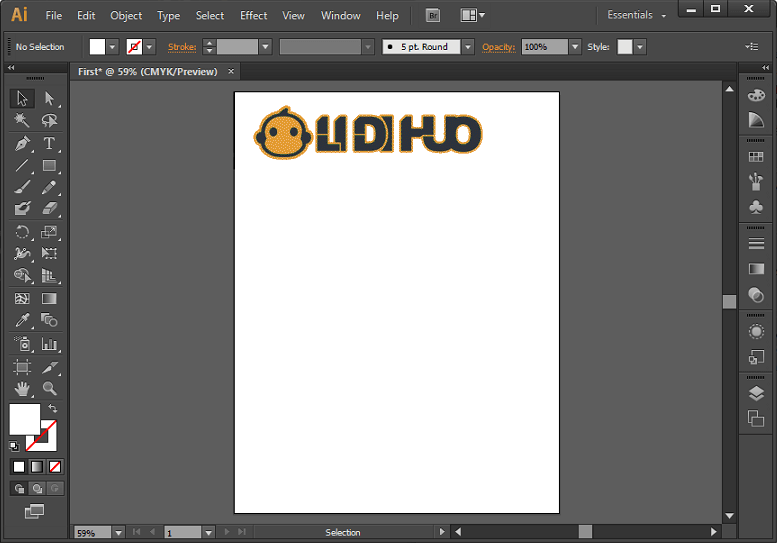
在Illustrator的主窗口中,我们有面板,工具栏和各种工具创建和处理我们的文档和文件。在上图中,中间有一个文档视图,右侧有面板视图,菜单栏,左侧有工具调色板,垂直基座中有三个调色板组。
显示面板菜单选项:
将鼠标指针放在面板右上角的面板菜单图标上,然后右键单击它。
调整面板亮度:
在"用户界面"偏好设置上,将鼠标移到"亮度"滑块上。它会影响包括控制面板在内的所有面板。
屏幕模式:
使用"工具"面板底部的可用模式选项,我们可以更改
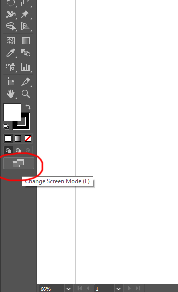
- 最大化屏幕模式: 我们可以使用此功能在最大化窗口中查看艺术品,顶部菜单栏位于顶部,无标题栏,而滚动条位于侧面。
- 标准屏幕模式: 我们可以使用此模式在标准尺寸的窗口中查看艺术品,该窗口的侧面是滚动条,顶部是菜单栏。
- 带有菜单栏的全屏模式: : 我们可以使用此模式在带有菜单栏但没有标题栏或滚动条的全尺寸屏幕上查看艺术品。
- 全屏模式: 该模式可用于在没有标题,菜单和滚动条的全屏窗口中查看图稿。
状态栏
当您处于最大化屏幕时,该选项在插图器窗口的左下边缘可用。它显示有关给定主题之一的信息,并显示当前缩放级别。例如,日期和时间工具,文档颜色配置文件可用的撤消和重做次数或托管文件的状态。
- 我们可以从"显示"子菜单中选择一个选项,以更改状态栏中显示的信息类型。
- 我们可以选择"在Bridge中显示"以在Adobe中显示当前文件
控制面板
控制面板停靠在工作区域的顶部。这是与我们要访问的对象相关的快速访问选项。根据我们使用的工具或对象的类型,控制面板上会显示各种选项。

例如:
当我们选择任何文本对象时,控制面板也会显示文本格式设置选项,以选择更改对象的颜色位置和尺寸。
自定义工作区
我们将移动和操纵面板以创建自定义工作区。我们可以设计并保存自定义的工作区,并在它们之间进行切换。
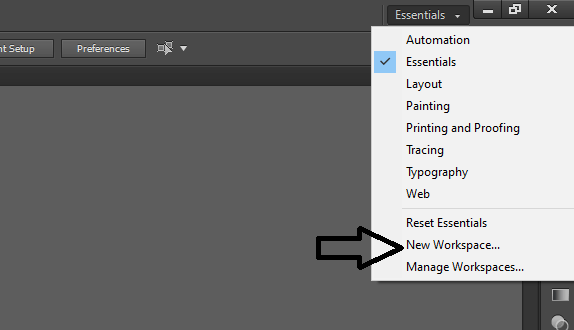
自定义Dock和Undock面板: Dock和Undock是一起显示的面板或面板组的集合。如果我们将它们移入和移出停放架,则可以停放或取消停放面板。这些面板通常以垂直方向显示。
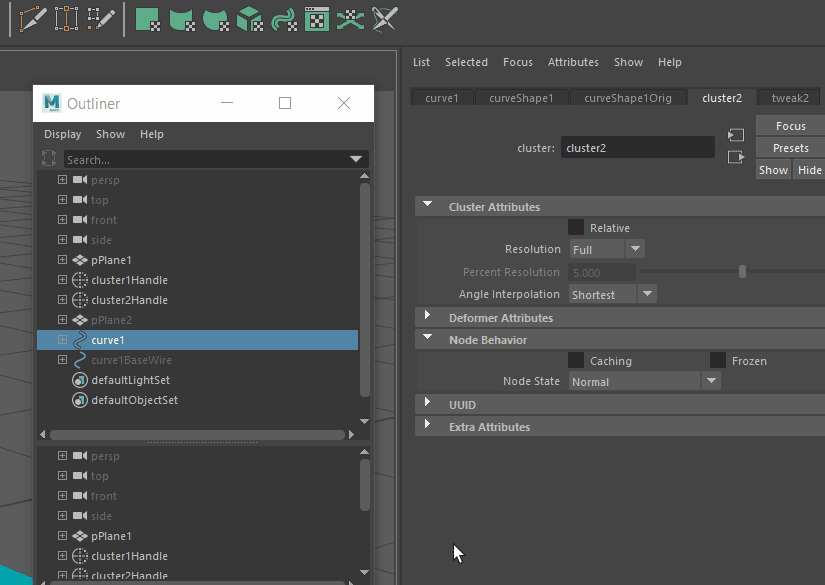
- 要停靠面板-只需单击并按住按钮,并通过其选项卡将其拖动到中间,顶部或底部的停靠栏中。
- 要停靠一个面板组-您可以通过其标题栏将其拖动到停靠中
- 要删除面板-您可以通过以下方式删除它: 将其面板的标签或标题栏拖出停靠栏,然后将其拖至另一个停靠栏或自由浮动。
重命名或复制工作区
第1步: 您必须单击菜单栏上的Windows选项卡。
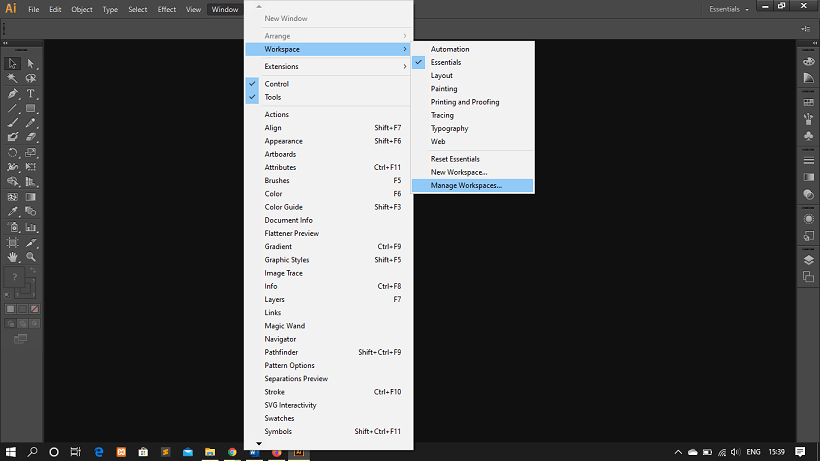
第2步: 然后,将出现一个下拉菜单出现,单击工作区。然后从子菜单中单击"管理工作区"。
第3步: 选择要重命名的工作区,然后单击"确定"。
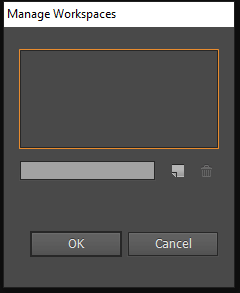
第4步: 或者,如果要复制工作区,则选择它并单击新按钮。
"工具"面板
"工具"面板位于illustrator窗口的左侧。但是,我们可以根据需要通过拖动Illustrator图标或其标题栏来修改其位置。我们也可以从Windows选项卡→工具隐藏这些工具。
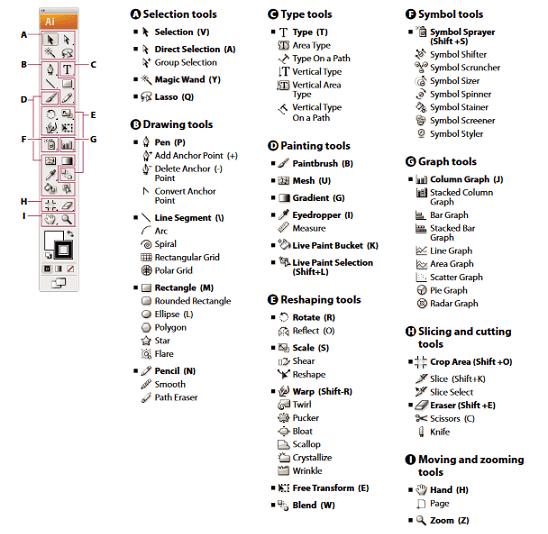
我们可以使用上述工具在Adobe Illustrator中选择,创建和操作对象。一些工具用于键入,选择,绘制,绘制,采样,编辑和移动图像。
文件和模板
在Illustrator中,文档是我们创作艺术品的空间。我们可以在Illustrator中生成一个文档,用于许多不同类型的输出。根据我们的预期输出,我们可以启动一个新的文档配置文件,其中包括有关方向,透明度,尺寸,分辨率,单位和颜色模式的预设值。
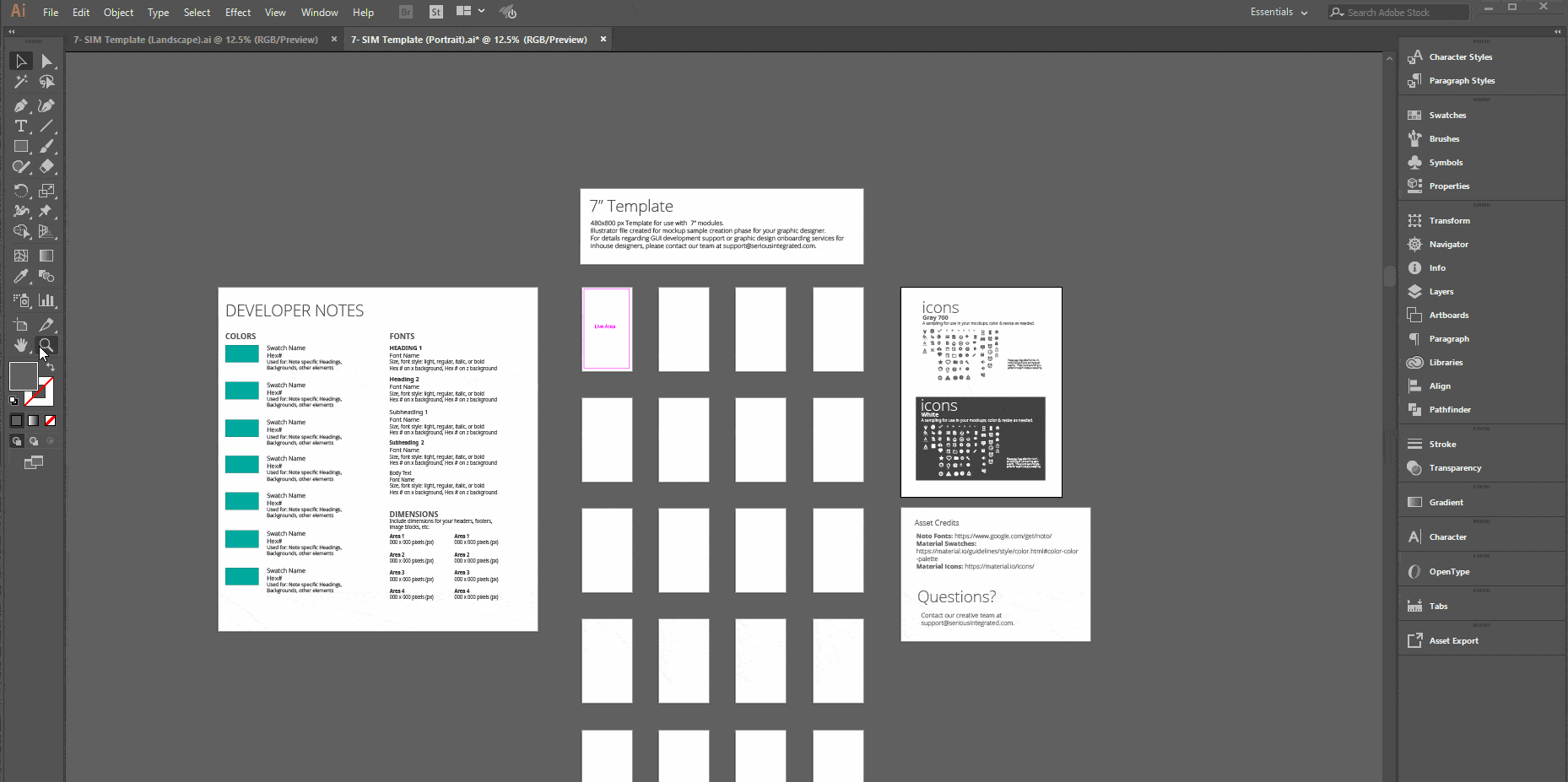
例如-
您知道,电影和视频文档配置文件使用像素代替像素,然后我们可以选择与我们使用的设备相匹配的特定作物区域,例如NTSC DV宽屏等。
我们可以从以下配置文件中选择模板:
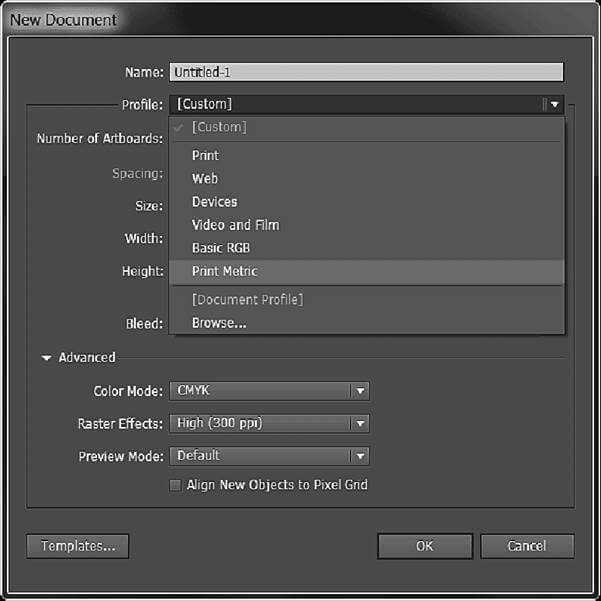
打印文档: 此配置文件提供了多种其他预设打印尺寸供您选择并使用默认的信纸尺寸画板。如果要将文件发送到高端打印机,我们可以使用此配置文件。
Web文档: Web文档配置文件启用了以下预置选项:
移动和设备文档: 创建为特定移动设备预设的较小文件大小。我们可以从大小菜单中选择正在使用的设备。要在指定的设备界面中查看文档布局,请单击Device Central以打开Adobe Device Central。
视频和电影文档: 该配置文件提供了一些指定的裁剪区域大小的预设电影和视频。为了确保在视频应用程序中正确解释尺寸,Illustrator仅创建正方形像素文件并调整Width和Height值。
例如,如果我们选择像素标准NTSC DV,则其像素大小为648 x 480,在基于视频的应用程序中转换为740 x 480像素。
基本CMYK文档: 该配置文件提供了多种尺寸供您选择,并使用默认字母尺寸画板。如果要将文档发送到多种类型的媒体,可以使用此配置文件。如果其中一种媒体类型是服务局,我们可以将"光栅效果"设置手动增加为"高"。
基本RGB文档: RGB配置文件提供了各种打印,视频和特定于Web的尺寸供您选择,但默认情况下,它使用800 x 600尺寸的画板。如果要发送文档以输出到高端打印机或服务局,则不能使用此配置文件。我们可以将此配置文件用于将记录输出到Web,中级打印机或多种类型的介质。
在Illustrator中创建新文档
我们可以使用两个可用选项创建新的Illustrator文档,一个来自原始文档配置文件,另一个来自模板。如果我们从新的文档配置文件创建文档,它将为我们提供一个空白文档,其中包含我们选择的配置文件,其中包含默认的填充和描边,图形样式,画笔,颜色,符号,操作,查看首选项和其他设置
在"新建文档"对话框中,我们可以通过更改设置来自定义任何文档。但是,最好始终从代表您预期输出的新文档配置文件开始。
如果要使用其他Illustrator文件或模板的预设选项,请从"新建文档配置文件"菜单中选择"浏览"并打开
第1步: 。您可以执行以下任一操作来创建新文档:
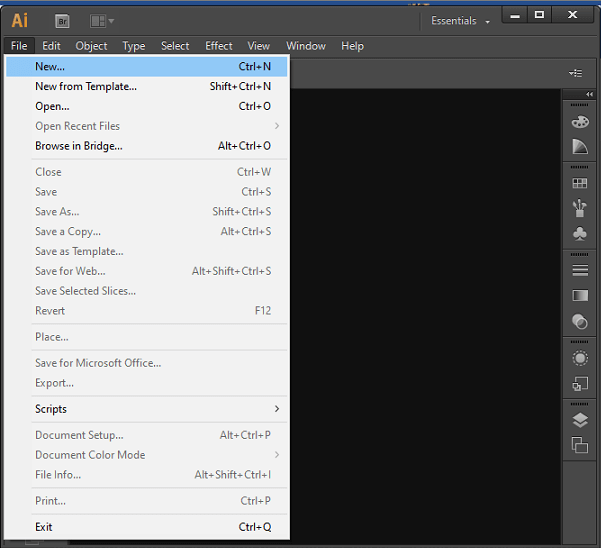
- 点击"选择文件" →新建。在"新建文档"对话框中,为您的文档提供一个名称,然后选择一个新的文档配置文件。
- 在"欢迎屏幕"中,从"新建"列表中选择一个新的文档配置文件。在"新建文档"对话框中输入文档的名称。
第2步: 要自定义文档,请指定所需的选项。要确定以下其他选项,请单击 高级:
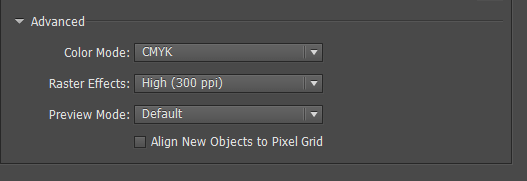
颜色模式: 将使用此选项指定新文档的颜色模式。一世如果我们尝试更改颜色模式,它将把选定的新文档配置文件的默认内容转换为导致颜色更改的新颜色模式-在应用更改之前会弹出一条信息消息。
光栅效果: :该选项用于指定文档内部光栅效果的分辨率。光栅效果默认设置为高。当我们所有人都计划以非常高的分辨率将输出提供给高端打印机时,可以将其修复为"高"。
透明性网格: 此选项用于指定前景
预览模式: 预览模式设置文档的默认视图。
- 默认值: 它以彩色显示在矢量视图中在文档内部创建的插图。放大/缩小可保持曲线的平滑度。
- 像素: 像素模式显示具有像素化外观的图稿。用于显示模拟预览。
- 叠印: 此模式用于显示"墨水预览",有助于大致估计透明度,混合和叠印在分色输出中的显示方式。
第3步: 如果我们通过单击Device Central选择"移动设备"个人资料,则可以在移动设备界面中预览我们的新文档。
模板
可以使用一些典型的设置来创建一个新项目,并且设计元素是Adobe illustrator的模板功能。例如-如果我们需要设计一系列设计相似的T恤,那么我们可以创建具有所需画板尺寸,查看设置和打印选项的模板,以便下次轻松访问这些设置。
在Adobe Illustrator中创建新模板的步骤
第1步: 创建新模板或打开现有文档。
第2步: 可以通过以下方式创建和修改模板文件:
- 开始设置文档窗口,因为我们希望为使用模板创建的每个新文档显示设置和工具。标尺原点,辅助线,网格,放大倍数,滚动位置,裁切区域以及"视图"菜单中的选项将包含在设置中。
- 可以在我们使用模板创建的新文档中绘制或导入任何艺术品。
- 我们可以删除任何我们不想保留的现有画笔,色板,样式或符号。
- 在相应的面板内,我们可以创建所需的任何新画笔,色板,样式和符号,并将其从Illustrator随附的不同类型的库中导入。
- 我们还可以导入预设的图形设计并将任何图形设计创建/添加到 Graph Design 对话框。
- 在打印选项对话框和文档设置对话框中,我们可以设置基本选项。
第3步: 转到 选择文件选项,然后单击 另存为模板。
第4步: ,当您单击"另存为"对话框时,然后选择文件的位置→输入文件名,最后单击"保存"按钮。
Adobe保存
在Illustrator中打开文件
我们可以在Adobe illustrator中打开在Illustrator中创建的文件,也可以在Adobe Illustrator中打开文件。在其他Adobe应用程序中创建的文件。
- 按照以下步骤打开现有文件,转到选择"文件"→然后在资源管理器中找到该文件,然后单击"打开"按钮。
- 按照以下步骤打开最近保存的文件,您可以从"欢迎"屏幕的打开近期项目列表中选择数据,也可以选择
转到文件菜单→单击打开最近的文件,然后从现有列表中选择一个文件。 - 按照以下步骤使用Adobe Bridge打开和预览文件,转到" 文件"菜单→然后单击" 浏览"以打开Adobe Bridge 。然后在文件浏览器中找到文件,然后
单击"文件"→单击" 打开方式"→选择" Adobe Illustrator CS3"。
使用Adobe Bridge浏览文件
Adobe Bridge是一个跨平台应用程序,可帮助我们查找,组织和浏览需要创建的文件印刷品,网络,视频和音频内容。它包含在Adobe Creative Suite中,我们可以从任何Creative Suite应用程序启动Bridge。我们可以使用Bridge来访问Adobe和非Adobe文件。
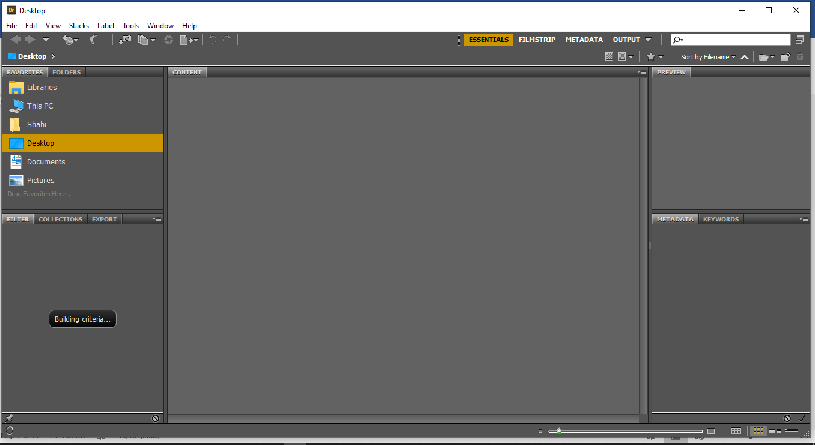
从Illustrator打开Bridge的以下步骤之一:
- 从资源管理器中选择一个文件→然后右键单击该文件→单击"在Bridge中浏览"。
- 或者,在Illustrator的"控制"面板上单击Adobe Bridge图标。
- 或者,您可以从Illustrator的状态栏中选择"在Bridge中显示"。
我们可以通过Adobe Bridge执行以下任何操作:
- 我们可以管理图像,素材和音频文件。我们可以预览/编辑文件的元数据,并使用Bridge将这些文件放入我们的文档,项目或任何合成物中。
- 我们可以通过导入和编辑数码相机存储卡中的照片来管理照片。我们可以管理与堆栈相关的组照片,并打开或导入Adobe Photoshop Camera Raw文件,并且可以编辑其设置,而无需从Illustrator中启动Photoshop。
- 我们可以执行自动化任务,例如批处理命令。
- 在颜色管理的Creative Suite组件中,我们可以同步颜色设置。
- 要共享您的桌面并查看文档,我们可以开始实时网络会议。
撤消和重做更改
撤消和重做命令使您可以撤消或重做操作,从而可以在工作时纠正错误。选择"保存"命令后,您可以销毁或重复执行某项操作(如果已关闭然后重新打开文件,则不能这样做)。
单击"编辑"→"撤消"或"编辑"→"重做"。
您可以通过重复选择"撤消"命令来撤消无限数量的操作(取决于内存)。如果无法撤消某项操作,则"撤消"命令将显示为灰色。
我们可以在Adobe Illustrator中使用的工具和技术的帮助下,在Adobe Illustrator中绘制一些艺术性的徽标,框架和字符。 矢量图形矢量图形是一门艺术,它由数学对象使用矢量定义的 ...