Illustrator 特殊效果
我们可以使用滤镜,效果以及外观和图形样式面板来更改Adobe Illustrator中任何对象,组或图层的外观。
外观属性
这些属性是影响对象外观而不改变其结构的属性。它包括填充,笔触,透明度和效果。我们可以在设计层次结构的任何级别上设置外观属性。
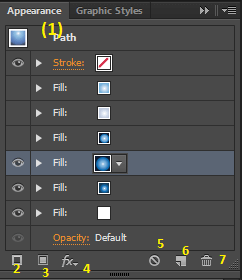
- 外观面板/图形样式。
- 添加新笔划
- 添加新填充
- 添加新效果
- 外观清晰
- 重复选择的项目
- 删除所选项目
外观面板是使用外观属性的关键,因为我们可以将外观属性应用于图层,组和对象。
要打开 外观面板, ,您可以执行以下操作之一:
- 转到Windows菜单,然后从下拉列表中单击外观。
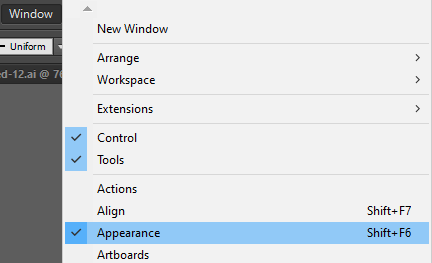
- 或转到基本窗格,然后单击外观图标
 。
。
"外观"面板中的效果将按照它们应用于图稿的顺序从上到下列出。
显示或隐藏"外观"中的其他属性面板
当外观面板中的项目包含附加属性时,三角形  图标将显示在项目名称的左侧。您必须单击该三角形以在"外观"面板中显示或隐藏其他属性。
图标将显示在项目名称的左侧。您必须单击该三角形以在"外观"面板中显示或隐藏其他属性。
指定将属性应用于新对象的方式
如果要应用一个新对象的单个填充和笔触:
第1步: 单击"新艺术作品外观"按钮  外观面板中创建特殊效果,或者您可以选择具有基本外观的新作品
外观面板中创建特殊效果,或者您可以选择具有基本外观的新作品  面板菜单。
面板菜单。
第2步: 将当前外观属性应用于新对象,请单击"具有基本外观的新作品"按钮  从面板菜单中选择
从面板菜单中选择  。
。
复制外观属性
第1步: 。转到画板,然后选择要为其复制外观的对象。
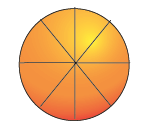
第2步: 从Windows菜单中打开外观面板。
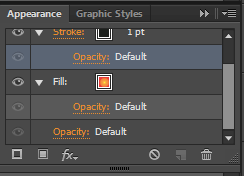
第3步: 在"外观"面板中选择一个属性。
第4步: 单击外观上重复的所选项目/按钮
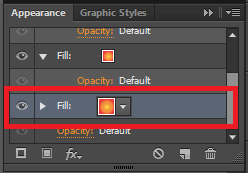
第5步: ;或者,您可以将外观属性拖到面板中的"重复选择的项目"按钮上。
删除外观属性
第1步: 在画板上选择对象或组。
第2步: 转到外观面板,然后选择属性。
第3步: 要删除特定属性,请单击"删除"图标  中创建特殊效果。或从面板菜单中选择"删除项目"。
中创建特殊效果。或从面板菜单中选择"删除项目"。
在对象之间复制外观属性
可以使用吸管工具将外观属性从一个对象复制到另一个对象。
第1步: 在画板上选择要为其复制或更改属性的对象。
第2步: 转到"工具"面板,然后选择"滴管"工具  。
。
第3步: 现在,将吸管工具移动到要复制其属性的对象上。
第4步: 按住Shift键,单击以仅从渐变,图案,网格对象的一部分中采样颜色。
效果和滤镜
效果和滤镜是应用于对象以更改对象的外观。效果是实时的,即,我们可以将效果命令应用于对象,然后在外观面板的帮助下随时继续修改效果的选项或删除效果。当过滤器更改对象时,即应用过滤器后可以撤消更改。

应用效果/滤镜
第1步: 从美工板上选择对象您要应用滤镜。
第2步: 转到效果或滤镜菜单并选择一个命令。
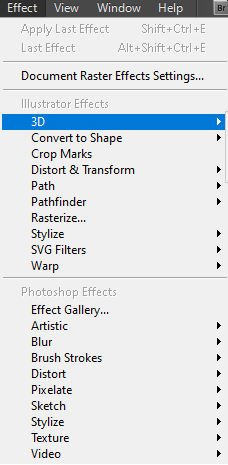
第3步: 在显示的对话框中设置选项,然后单击确定按钮。
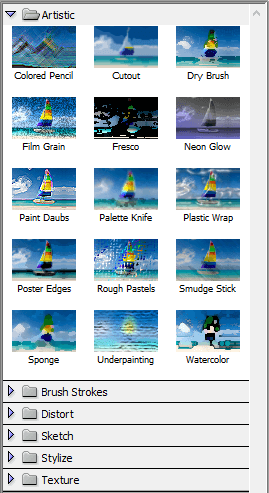
光栅效果
光栅效果会生成像素,而不是创建矢量数据。它包括SVG滤镜和"效果"菜单底部的所有效果。但是,阴影,"内发光","外发光"和"样式化"子菜单中包含的"羽毛"命令。
在应用栅格效果时,Adobe Illustrator使用文档的栅格效果设置来确定所得图像的分辨率。
要为文档设置栅格化选项,请按照以下步骤操作:
第1步: 打开画板。
第2步: 转到"效果"菜单。
第3步: 选择"文档栅格效果设置"。
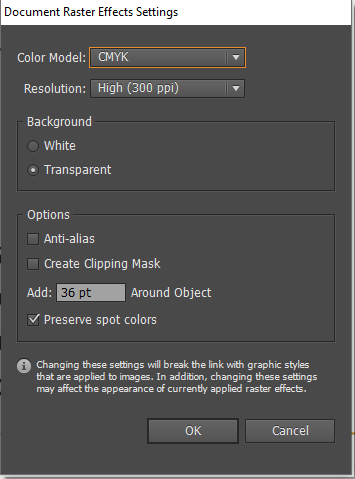
光栅化选项
以下是文档可以使用的选项:
Color Model: 该颜色模型用于生成RGB或CMYK彩色图像,灰度图像或1位图像。
Resolution: 它确定每个像素的像素数
Background确定如何将矢量图形的透明区域转换为像素。
Anti-alias: 可用于减少光栅图像中锯齿状边缘的出现。
Create Clipping Mask: : 可用于使背景成为背景栅格化的图像看起来是透明的。
Add Around Object: : 可用于在栅格化的图像周围添加指定数量的像素。
艺术滤镜和效果
艺术滤镜只能用于RGB彩色模式的文档。
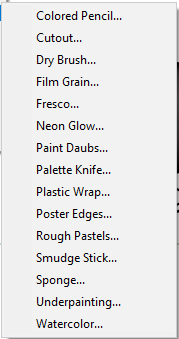
Color pencil: 它可用于绘制粗糙的彩色图像。使用彩色铅笔保留重要的边缘并赋予粗糙的阴影线外观。
Cut-out: 可用于创建通过粗糙切割制成的图像一张彩色纸。
Dry Brush: 可使用干刷技术将其涂在图像的边缘。
Film Grain: 可以将均匀的图案应用于图像的阴影色调和中间色调。
Fresco: 可用于通过短而圆的笔划以粗糙的方式绘制图像。
Neon Glow: 可用于向图像中的对象添加各种类型的发光。
Paint daubs:
Palette Knife: 。它可用于访问不同类型的画笔大小。
Plastic Wrap: 可用于减少图像中的细节。
Poster Edge: : 由于它是有光泽的塑料,因此可用于涂布图像。
Rough Pastels: 根据我们设置的海报化值,可用于减少图像中的颜色数量。
Smudge Stick: 可用于创建看起来像彩色蜡笔描边的图像。
Sponge: 可以使用短的对角线描边柔化图像,以涂抹或涂抹较暗的区域。
Sponge: : 可用于创建具有高度纹理背景的图像。
Underpainting: : 可用于在带纹理的背景上绘画图像。
Watercolor: 可用于以水彩风格绘画图像。
模糊滤镜和效果
"模糊"菜单中的命令基于光栅,并且每当我们将效果应用于以下效果时,都可以使用"效果"菜单中的文档光栅效果设置。一个矢量对象。

- Gaussian Blur: : 高斯模糊可用于将所选内容模糊可调的数量。可用于去除高频细节并产生朦胧效果。
- Radial Blur: : 可通过缩放或旋转相机来为作品提供柔和的毛刺。如果要沿同心圆线模糊,请选择旋转。并缩放以沿径向线模糊。
画笔描边滤镜和效果
它基于栅格,并且每当您将效果应用于矢量对象时,它都会使用文档的栅格效果设置。
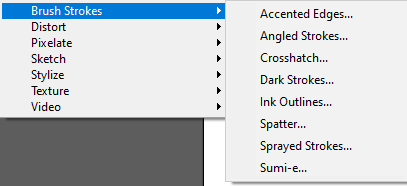
- Accented Edges: 可用于突出图像的边缘。
- Angled Strokes: : 可用于使用对角笔触重新绘制图像。
- Crosshatch: 可用于保留原始图像的细节和特征。
- Dark Strokes: 它可用于以短的描边接近黑色的方式绘制图像的深色区域。
- Ink Outlines: 它可用于以笔墨样式重新绘制具有细窄线的图像。
- Spatter: 可用于复制飞溅喷枪的效果。
- Sprayed Stroke: : 可用于使用其主要颜色重新绘制图像。
- Sumi-e: 可用于绘制日式图像。
扭曲滤镜和效果
扭曲滤镜和效果占用大量内存。每当我们将效果应用于矢量对象时,它都可以使用文档的栅格效果。

- Diffuse glow: : 它可以用于渲染图像,因为可以通过软扩散滤镜查看它。
- Glass: : 它可以使图像看起来像可以通过软扩散滤镜看到的图像。
- Ocean Ripple: 。它可用于添加随机分布的波纹。
像素化滤镜和效果
它也是基于栅格的滤镜和效果。每当我们将效果应用于矢量对象时,它都会使用文档的栅格效果。
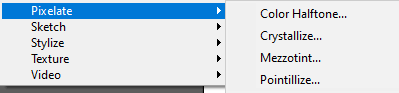 Color Halftone: : 它可用于在图像的每个通道上模拟放大的半色调屏幕的效果。我们应该为半色调点的最大半径输入一个像素值,以使用滤镜或效果。
Color Halftone: : 它可用于在图像的每个通道上模拟放大的半色调屏幕的效果。我们应该为半色调点的最大半径输入一个像素值,以使用滤镜或效果。
- Crystallize: : 可用于将颜色聚集成多边形形状。
- Mezzotint: : 可用于将图像转换为随机图案。
- Pointillize: : 可用于将图像转换为随机放置的点。
锐化滤镜和效果
您可以在"效果"菜单中访问此菜单,该菜单可用于通过增加相邻像素的对比度来创建模糊图像
不锐化蒙版: : 可用于查找图像中发生明显颜色变化的区域并将其锐化。
草图滤镜和效果
草图滤镜和效果仅适用于RGB彩色模式下的文档。很多时候,它使用黑白来重绘图像。
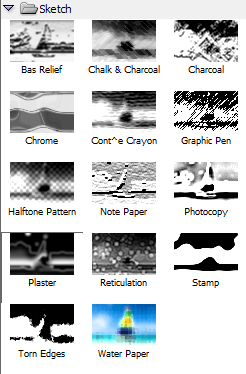
- Bas Relief: : 可用于将图像转换为低浮雕雕刻效果,并点亮以突出表面变化。
- Chalk & Charcoal: 可用于重绘看起来像浅浮雕的雕刻图像,并点亮以突出表面变化。
- Charcoal: 可用于重绘图像以创建污迹和后幅图像。
- Chrome: 它可用于制作看起来像抛光的铬表面的图像。
- Conte Crayon: 可用于复制图像的蜡笔画效果。
- Graphic Pen: 它可用于使用线性笔划来捕获原始图像中的细节。
- Halftone Pattern: 可用于模拟半色调网屏的效果。
- Note Paper: 可用于创建看起来是由手工纸制成的图像。
- Photocopy: 该选项可用于模拟影印图像的效果。
- Plaster: 可用于使用黑白模制和着色图像。
- Reticulation它可用于创建出现在阴影区域并略微获得高光的块状图像。
- Stamp: 它可用于简化图像,使其看起来带有橡胶或木质印章。
- Torn Edge: 它可用于将图像重建为衣衫,、撕破的纸片。
- Water Paper: 它可用于创建看起来已涂在纤维材料上的图像。
样式化滤镜和效果
样式化命令只能在RGB颜色模式下使用。
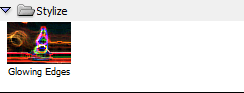
- Glowing Edge: : 它可用于识别颜色的边缘并向其添加类似霓虹灯的发光。
纹理滤镜和效果
它也是基于光栅的,并且仅在RGB模式下可用。
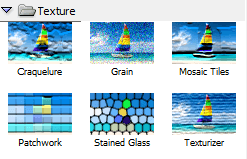
- Craquelure: 它可用于在高浮雕石膏表面上绘制图像。
- Grain: : 它可以通过模拟不同种类的纹理来为图像添加纹理。例如规则的,柔软的,散落的,团块的,对比的,扩大的,斑点的,水平的,垂直的或斑点的。
- Mosaic Tiles: 可用于绘制看起来像由小碎片或砖块组成的图像。
- Patchwork: 可用于将图像分解为在图像的特定区域中填充有主要颜色的正方形。
- Stained Glass: : 可用于将图像重绘为单色的相邻单元格,并以前景色进行轮廓显示。
- Texturizer: : 可用于应用我们选择的纹理或创建图像。
使用纹理和玻璃表面控件
要在Illustrator中使用纹理和玻璃效果,请按照以下步骤操作:
第1步: 进入效果菜单,然后单击滤镜/效果。
第2步: 在滤镜或效果的对话框中,从"纹理"中选择一种纹理类型。弹出菜单。
第3步: 选择以下选项之一:
- 您可以拖动"缩放"滑块以放大或缩小位图图像表面上的效果。
- 要调整纹理表面的深度,请拖动释放滑块。
拖放阴影
第1步: 打开画板,然后选择要为其创建阴影的对象或组。
第2步: 转到效果菜单。
第3步: 从下拉菜单中单击样式化,然后从子菜单中选择"阴影"或"滤镜"。
第4步: 现在选择样式化,然后单击"阴影"。
第5步: 从可用选项中选择一个,然后单击"确定"按钮。
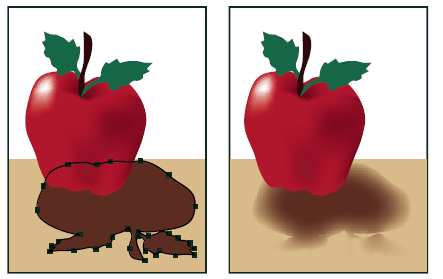
- Mode: 该选项用于指定阴影的混合模式。
- Opacity: : 可用于指定阴影所需的不透明度百分比。
- X Offset and Y Offset: 可用于指定阴影距对象的距离。
- Blur: 可用于指定距要显示模糊的阴影边缘的距离。
- Color: 可用于指定阴影的颜色。
- Darkness: 可用于指定要为阴影添加的黑色百分比。
我们在网络上使用的图形称为网络图形。要做出有关Web图形我们需要考虑以下准则:使用网络安全色: 我们应该使用网络安全色,因为网络上显示的颜色与艺术品上显示的颜色不同。我们需要始终在RGB模式下工作,并且必 ...