Illustrator 颜色管理
在Adobe Illustrator中,一种颜色管理系统用于协调不同设备之间的颜色差异。从数字捕获到最终输出,它使我们能够在整个工作流程中准确地查看颜色并做出合理的颜色决策。它将创建颜色的颜色空间与将输出相同颜色的颜色空间进行比较。它还可以进行必要的调整,以在多个设备中尽可能一致地表示颜色。它借助 颜色配置文件 进行翻译。
Adobe色彩管理使用ICC配置文件,这是国际色彩协会定义的格式。
生成一致颜色的步骤
第1步: 我们需要与生产合作伙伴(如有)讨论颜色工作流程将如何与我们的工作组和服务集成在一起提供者。我们应该讨论如何配置软件和硬件以集成到色彩管理系统中。
第2步: 我们需要校准和配置显示器。如果我们要做出涉及我们在文档中指定的颜色的创意决策,正确的颜色可视化至关重要。
第3步: 我们可以为任何输入将颜色配置文件添加到系统中以及我们计划使用的输出设备。例如-扫描仪和打印机。
第4步: 现在,我们需要在Adobe应用程序中设置颜色管理。
第5步: 完成文档创建后,我们可以使用软校样预览在特定设备上打印或查看颜色时的外观。
第6步: ,在打印和保存文件时使用颜色管理。
在Adobe应用程序中同步颜色设置
如果不同步颜色设置,则会出现警告消息。建议在使用新文档或现有文档之前先同步颜色设置。
第1步: 打开Adobe Bridge。
第2步 : 现在,转到"编辑"菜单,然后从下拉菜单中单击" Creative Suite颜色设置"。
第3步: 之后,从列表中选择颜色设置然后单击"应用"。
在Adobe Illustrator中设置颜色管理
第1步: 打开Adobe Illustrator。
第2步: 转到编辑菜单,然后从下拉菜单中单击颜色设置,

第3步: 现在,将出现颜色设置对话框。选择一种颜色设置,然后单击"确定"。
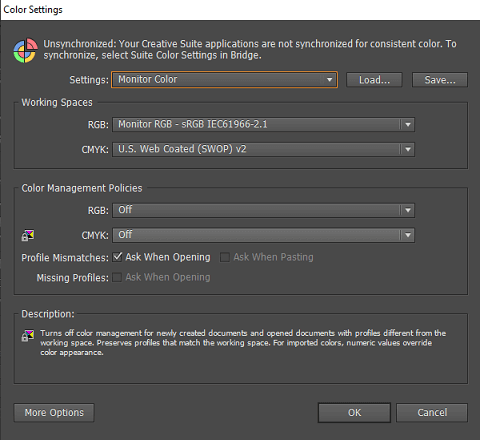
它将确定应用程序使用什么颜色的工作空间,以及打开和导入带有嵌入式配置文件的文件时会发生什么。
更改CMYK黑色的外观
当我们在屏幕上看到纯CMYK黑色时,它会显示为黑色,已导出为RGB文件格式,或打印到非PostScript桌面打印机上。
第1步: 转到编辑菜单,然后从下拉列表中单击首选项。
第2步: 当您将鼠标悬停在首选项上时,将出现另一个列表,然后单击"黑色外观"。
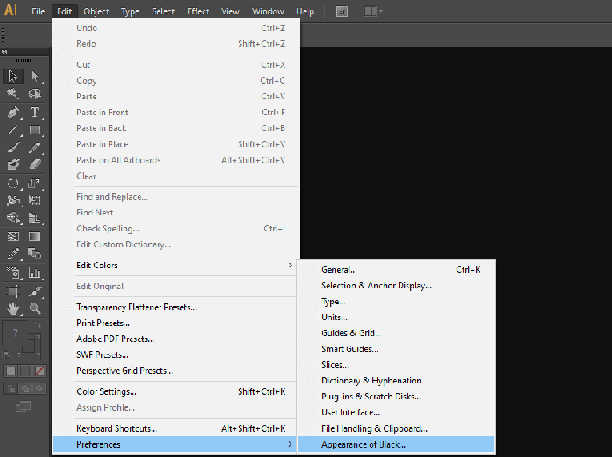
第3步: 从"黑色外观"对话框中为"屏幕上"选择一个选项:
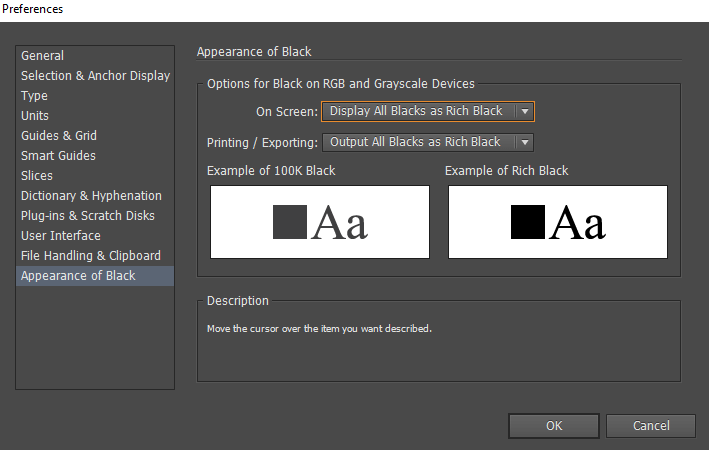
- 准确显示所有黑色: 它将显示纯CMYK黑色为深灰色。它使我们能够区分纯黑色和浓黑色。
- 将所有黑色显示为深黑色: 它将纯CMYK黑色显示为深黑色。它使纯黑色和浓黑色在屏幕上看起来相同。
第4步: 现在,选择用于打印/导出的选项,然后单击"确定"。
导入图像的色彩管理
- 使用安全的CMYK工作流程: 通过安全的CMYK工作流程,始终保留CMYK颜色编号以查找最终输出。如果我们要逐步采用颜色管理实践,这将是有益的。当我们打开或导入带有嵌入式配置文件的图像时,应用程序将忽略配置文件并保留原始色号。
- 为颜色管理准备导入的图形: 保存文件时,我们需要嵌入符合ICC的配置文件。 JPEG,PDF,PSD,AI,INDD,Photoshop EPS,大文档格式和TIFF是嵌入式配置文件支持的文件格式。以防万一,我们希望将彩色图形重新用于多个最终输出设备或媒体。例如,打印,视频和网络,然后我们尽可能使用RGB或Lab颜色准备图形。
Illustrator中的颜色校样
软校样: 我们可以使用颜色配置文件的精度在显示器上直接对文档进行软校样,以查看颜色如何

第1步: 单击视图菜单,然后从下拉列表中单击Proof设置。
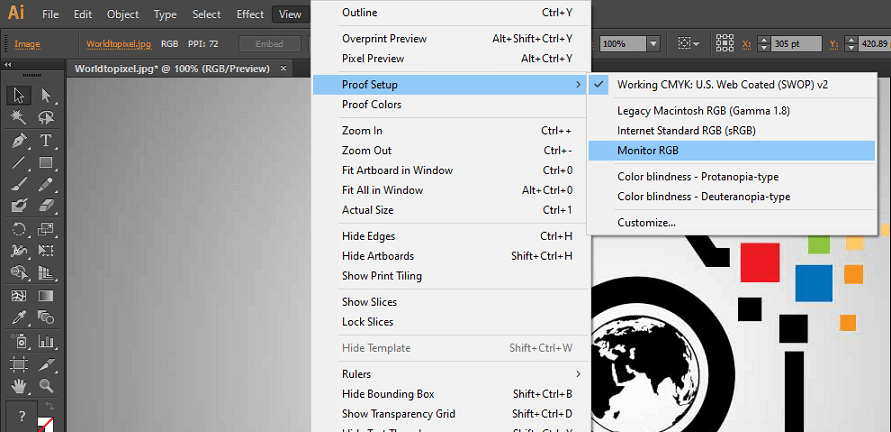
第2步: 单击视图菜单,然后转到"校样"颜色以在和关闭。
保存或加载自定义校样设置
第1步: 转到"查看"菜单,然后从下拉菜单中单击校样设置。下拉列表。
第2步: 之后,从子下拉菜单中单击自定义选项。
第3步: 现在您已经两个选项:
- 单击"保存"以保存自定义校样设置,以确保新的预设出现在"视图"→"校样设置"菜单中
- 单击加载以加载自定义校样设置。
Adobe Illustrator中的颜色配置文件
颜色管理系统由以下配置文件组成:
显示器配置文件: 显示器配置文件可帮助您决定准确的设计过程,从而保持文档内部的颜色一致性。
输入设备配置文件: 它描述了输入设备(例如相机,扫描仪等。如果输入设备支持配置文件选择选项,则可以在输入设备中选择Adobe配置文件。
输出设备配置文件: 输出设备配置文件描述了打印机的色彩空间。输出设备,例如台式打印机或印刷机。它考虑了特定的打印条件,例如纸张和墨水的类型。
文档配置文件: 它定义了文档的特定RGB或CMYK颜色空间。它使用配置文件为文档分配或标记文档,应用程序提供文档中实际颜色外观的定义。例如: R = 127,G = 12,B = 107、只是一组数字,它们在不同设备上的显示方式不同。
在illustrator中安装颜色配置文件
将设备添加到计算机后,我们可以安装颜色配置文件。我们可以从设备制造商处获得相关的设备配置文件,也可以从网络上下载它,也可以使用专业的配置文件设备创建自定义配置文件。
第1步: 从网上下载配置文件。
第2步: ,然后转到文件浏览器,然后右键单击配置文件并选择"安装配置文件"。
第3步: 或者,您可以将配置文件复制到WINDOWS \ system32 \ spool \ drivers \ color文件夹或WINNT \ system32 \ spool \ drivers \ color文件夹中。
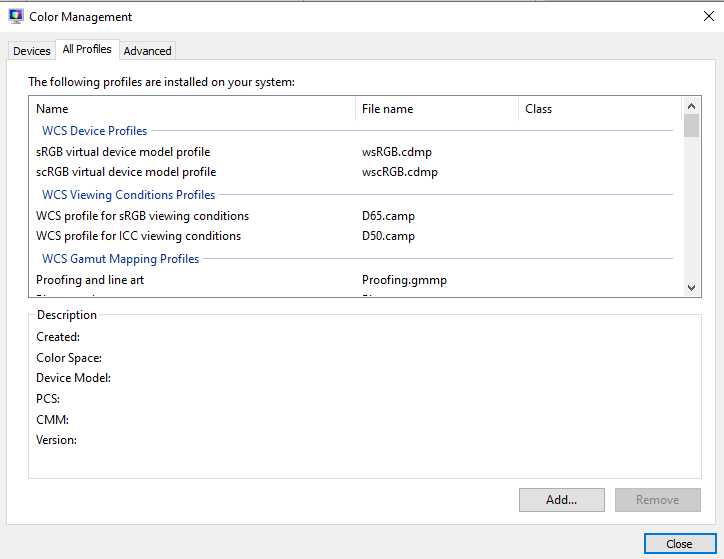
第4步: 安装后重新启动Adobe Illustrator
在Illustrator中校准和配置文件监视器
我们应该校准监视器以根据规范进行调整。配置文件实用程序允许我们在校准后保存颜色配置文件。
第1步: 打开显示器,并使其运行至少半小时。
第2步: 您需要注意显示器正在显示数千种颜色或更多种颜色。理想情况下,显示器应显示24位或更高的颜色。
第3步: 应从显示器上去除彩色背景图案,并将显示器设置为显示中性灰色。
第4步: 现在,您需要安装并使用显示器校准实用程序。
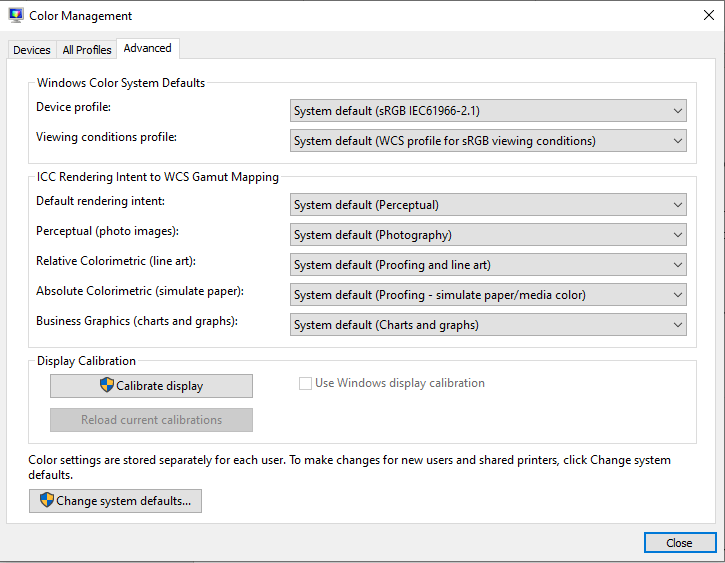
此类配置文件软件可以自动将更新的配置文件分配为默认的监视器配置文件。
Illustrator
我们必须以支持ICC配置文件的格式导出文档,才能将颜色配置文件嵌入我们在Adobe illustrator中创建的文档中。
第1步: 您必须将创建的文档保存在以下任何文件格式: Adobe PDF,PSD,AI,INDD,JPEG,Photoshop EPS,大文档格式,或TIFF。
第2步: 现在,选择用于嵌入ICC配置文件的选项。
在Adobe Illustrator中分配或删除颜色配置文件
第1步: 点击"编辑"菜单,然后点击
第2步: 。现在,从下拉菜单中,单击"分配配置文件"。
第3步 : 之后,从"分配配置文件"对话框中选择一个配置文件。
第4步: 对于文档中每种图形类型,选择一个渲染选项。
第5步: : 选择预览以查看文档中新配置文件分配的效果预览。然后单击"确定"。
Adobe Illustrator中的颜色管理策略
Adobe应用程序中的颜色管理策略确定当我们打开任何文档或文档时该应用程序如何处理颜色数据。
要显示颜色管理策略选项,您需要转到"编辑"菜单,然后从下拉菜单中选择"颜色设置"。
RGB,CMYK,和灰色: 当我们带颜色时,它指定了当前工作空间中的策略。
- 保存嵌入式配置文件: : 打开配置文件时,我们必须保留嵌入式颜色配置文件。建议您为大多数工作流程选择此选项,因为它提供一致的色彩管理。
- 转换为工作空间: : 当我们打开文件并导入任何图像时,它将帮助您转换当前工作空间配置文件的颜色。
- 保留编号: 在Illustrator和InDesign中,CMYK也可用。它可以在打开文件和导入图像时保留色号,但仍允许我们使用颜色管理在Adobe应用程序中准确查看颜色。
- 关闭: 打开文件并导入图像时,它会忽略嵌入的颜色配置文件。
配置文件不匹配: : 当我们打开标有配置文件(当前工作空间除外)的文档时,它会显示一条消息。可以使用给定的选项覆盖策略的默认行为。您可以选择此选项;
配置文件不匹配: : 每当配置文件不匹配时,它都会显示一条消息,以防止出现颜色错误。
配置文件不匹配: 通过拖放或粘贴导入到文档中。
Adobe Illustrator中的绘画功能使我们能够为艺术品添加视觉趣味。它提供了散布,美术,书法,图案和猪鬃刷。它还允许我们使用Live Paint功能和形状生成器工具来绘制不同的路径段,并使用不同的 ...