Illustrator 选择和排列对象
在Adobe Illustrator中,可以精确地选择,堆叠和放置对象以布局和组织图稿。我们将对象进行测量,对齐和分组以将其视为一个整体。
选择选项和首选项
我们需要将对象与周围的对象区分开在我们可以修改对象之前。Illustrator中可用的选择工具和方法如下:
隔离模式: 隔离模式可用于快速隔离文档中不同艺术品的对象的层,子层,组或路径。所有其他材料将一直变暗,直到选定的片段处于隔离模式为止。
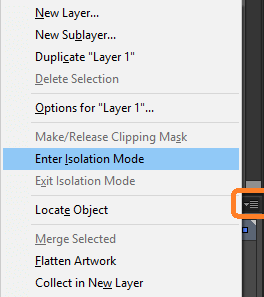
"层"面板: : 可用于快速而精确地选择单个或多个对象。
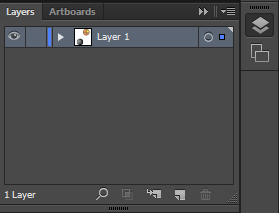
选择工具: 选择工具  可以通过单击并拖动鼠标来选择对象或对象组。
可以通过单击并拖动鼠标来选择对象或对象组。
直接选择工具: 直接选择工具  可以使用,选择路径段或单个锚点。
可以使用,选择路径段或单个锚点。
透视选择工具: :  可用于以透视图和不同方向放置对象和文本。
可用于以透视图和不同方向放置对象和文本。
套索工具: 我们可以使用套索工具  选择锚点,对象或路径分段。
选择锚点,对象或路径分段。
魔术棒工具 : 魔术棒工具  可以用于选择颜色,笔触粗细等相同的对象。
可以用于选择颜色,笔触粗细等相同的对象。
实时绘图选择工具: 
隔离要在Illustrator中编辑的图稿
使用隔离模式,我们可以隔离要工作的对象舒适地在其上编辑特定对象或对象的一部分。激活隔离模式后,图稿的其余部分将变暗,孤立的对象将显示为全彩色。
隔离对象的步骤
第1步: 打开要在其上执行操作的画板。

第2步: 现在,选择对象,路径或组。
第3步: 转到"控制"面板,然后单击"隔离所选对象"按钮。
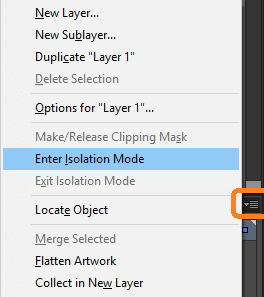
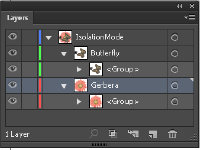
使用"图层"面板选择对象
第1步: 在要选择的对象中查找层面板。
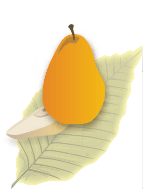
第2步: 单击对象的选择列以选择以选择单个对象。
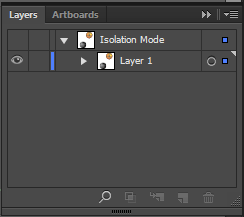
第3步: 要基于当前选定的图稿选择图层中的所有图稿选择选择→对象→全部
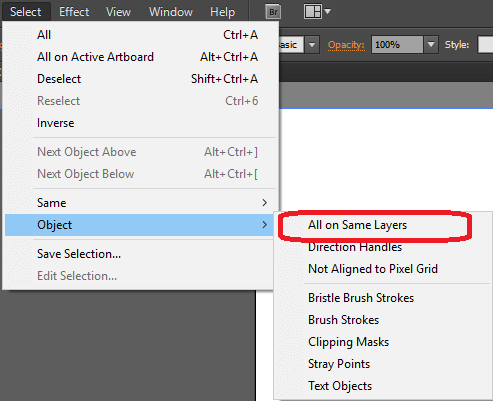
选择填充的对象
第1步: 打开要执行操作的画板。
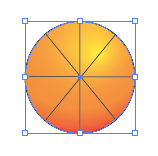
第2步: 进入编辑菜单

第3步: 单击首选项,然后单击"选择和锚定显示"
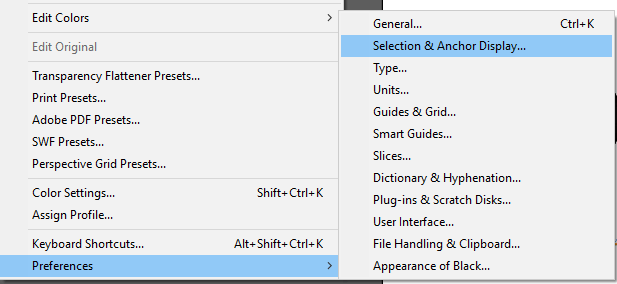
第4步: 最后选择仅按路径选择对象

使用"选择"工具选择一个或多个组
第1步: 转到工具面板,然后选择选择工具。

第2步: 现在,单击对象或在对象的部分或全部周围拖动。
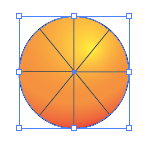
第3步: 在单击时按住SHIFT按钮
使用"选择"工具选择组中的对象和组
第1步: 从工具中选择选择工具 
第2步: 。现在,在隔离模式下,双击要选择的组。
第3步: 之后,单击以在所选组中选择一个对象。或者,双击以进一步向下选择组结构。
第4步: 最后,走出组并双击以取消选择组。
重复,反转或保存选择
- 如果要重复使用上一个选择命令,请选择选择→
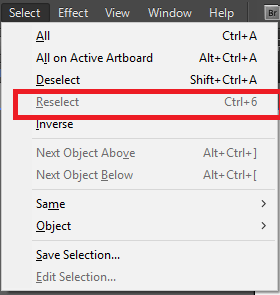
- 如果要选择所有未选择的对象或取消选择所有选择的对象,请选择"选择"→
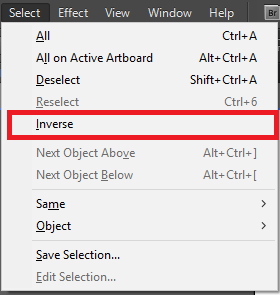
- 选择选择→保存选择→在"保存选择"对话框的"名称"文本框中键入名称,然后单击"确定"。
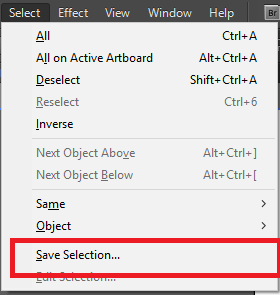
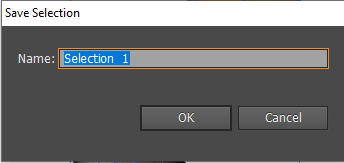
在Illustrator中移动对象
可以通过使用特定工具拖动来移动Illustrator中的对象。像: 箭头键或在面板或对话框中输入一些特定值。
第1步: 打开画板并选择一个或多个对象。
第2步: 转到编辑菜单,然后单击剪切以移动选择或编辑。
第3步: 要复制选择,请选择复制
第4步: 。如果要将对象粘贴到另一个文件中,请打开该文件。
第5步: 转到"编辑",然后单击"粘贴"以将对象粘贴到活动窗口的中心。
图层
Adobe Illustrator中的图层可用于管理所有对象当我们创建任何复杂的图稿时,它们构成了我们的图稿。取决于需要,层的结构可以是简单的或复杂的。默认情况下,可以将文档组织在单个父层中。 "图层"面板可用于组织,列出和编辑文档中的对象。当"图层"面板中的某个项目包含其他项目时,该项目名称的左侧会出现一个三角形。您可以通过单击来显示或隐藏内容。
以下是"图层"面板中的可用选项:
"可见性"列  : 表示该项目是模板层或轮廓层或可见或隐藏层。
: 表示该项目是模板层或轮廓层或可见或隐藏层。
编辑列 
目标列 ,该列可用于指示项目是否已锁定或未锁定。  : 目标按钮
: 目标按钮
选择列  : 表示是否选择了该项
: 表示是否选择了该项
创建图层
第1步: 转到图层面板上,然后单击要在其上添加新层的层的名称。
第2步: 要重新添加新层在选定的图层上,单击"图层"面板中的" 创建新图层 "按钮。
第3步: 如果使用"向后拖拉"模式未选择任何图稿,则可以在选定图层上的所有图稿后面绘制图稿。
堆栈对象
它可用于确定对象重叠时如何显示。这取决于我们使用的绘图模式。当我们在"绘制普通"模式下创建任何新层时,该对象将放置在活动层上方,所有新对象都将绘制在活动层的顶部。
对象的堆叠顺序可以是我们可以随时使用"图层"面板更改艺术品中的图片,也可以使用"对象"→"排列"命令。
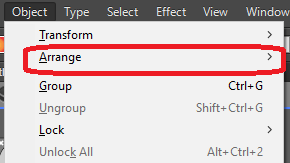
使用"图层"面板更改堆叠顺序
第1步: 单击itme的名称并拖动,然后在所需位置出现黑色插入标记时放开鼠标按钮。
第2步: 在图层或组上删除的项目
第3步: 。如果要在"图层"面板中反转项目的顺序,则必须按住Ctrl按钮,单击您订购的商品名称
旋转和反射对象
我们可以围绕我们指定的点旋转对象。它可以是对象的中心点。我们可以使用"变换每个"命令围绕该点旋转对象。
使用边界框旋转对象
第1步: 打开要执行操作的画板。
第2步: 选择要旋转的对象。
第3步 : 现在,转到工具面板,然后选择选择工具。
第4步: 要更改指针,请将指针移到边界框外并移至
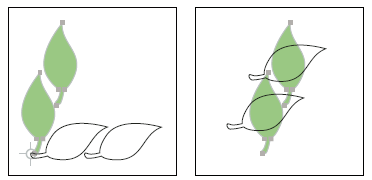
使用"自由变换"工具旋转对象
第1步: 打开要执行此操作的画板。
第2步: 选择要旋转的对象。
第3步: 转到工具面板,然后选择"自由变换"工具。
第4步: 要更改指针,请将指针放置在边界框之外的任何位置,然后拖动指针。
使用自由变换工具反射对象
第1步: 打开要执行此操作的画板。
第2步: 选择您想要的对象
第3步: 。转到工具面板,然后选择"自由转换"工具。
第4步: 按住Shift键的同时,将角柄拖动到相反的柄上,以保持对象的比例。
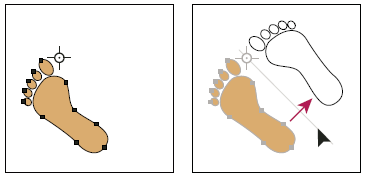
锁定或解锁对象或图层
锁定对象时,它会阻止您选择和编辑它们。
要锁定对象,请执行以下步骤:
第1步: 打开画板并单击"图层"面板中眼睛图标右侧的编辑菜单。
第2步: 要锁定多个项目,请将指针拖到多个编辑列上。
p>
第3步: 在选择要锁定的对象时单击锁定按钮。
第4步: 最后,单击
要解锁对象:
转到"层"面板,然后单击要解锁的对象或层的锁定图标。
复制对象
第1步: 打开画板,然后选择一个或多个要复制的对象。
第2步: 从工具面板中选择"选择","直接选择"或"组选择"工具。
第3步: 按Alt按钮并拖动
将图稿拖放到Photoshop文档中
第1步: 打开画板,然后选择所需的图稿要复制。
第2步: 现在,打开要将选择内容复制到其中的Photoshop文档。
第3步: 之后,将选择内容拖向Photoshop
第4步: 。当对象移动到Photoshop窗口时,释放鼠标按钮。
第5步: 要放置对象,请在按住Shift键的同时单击并拖动。
偏移重复的对象
我们可以创建的副本使用"偏移路径"命令从选定对象偏离指定距离的对象。当我们要创建同心形状或对对象进行多次复制时,这很有用。
第1步: 打开画板并选择一个或多个对象。
第2步: 选择对象并选择路径,然后单击"偏移"路径。
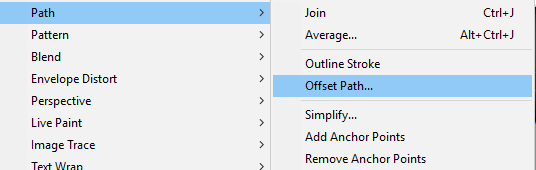
第3步: 现在,在出现的对话框中指定偏移距离,行连接类型,和斜接限制。
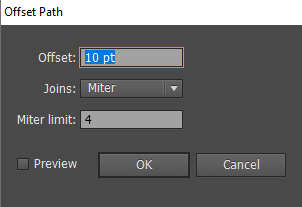
第4步: 最后单击"确定"按钮。
使用"偏移路径"效果复制对象
第1步: 打开画板并选择一个或多个对象。
第2步: 选择效果并选择路径,然后单击"偏移"路径。
第3步: 现在,在出现的对话框中指定偏移距离,线连接类型和斜接限制。
第4步: 最后单击确定按钮。
导入文件Adobe Illustrator允许我们从创建的文件中导入矢量绘图图像和位图图像在其他应用程序中,因此我们不必在Adobe illustrator中从头开始创建插图。它可以识别所有常见的图 ...