Illustrator 绘图
我们可以在Adobe Illustrator中使用的工具和技术的帮助下,在Adobe Illustrator中绘制一些艺术性的徽标,框架和字符。
矢量图形
矢量图形是一门艺术,它由数学对象使用矢量定义的直线和曲线组成。根据其几何特征,矢量图形描述了图像。矢量图形与分辨率无关,因为它们在调整大小时仍保持清晰的边缘。
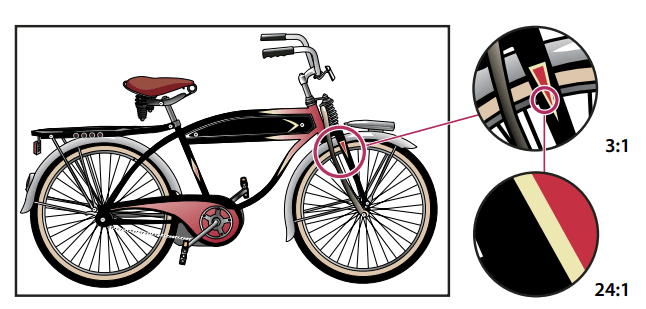
矢量路径
绘制时,我们会创建一条称为路径的线。可以使用一条或多条直线/曲线创建路径。在两端标记一个称为锚点的点,该点的作用类似于将线程固定在适当位置的销钉。矢量图形设计中的路径可以使用不同的端点闭合或打开
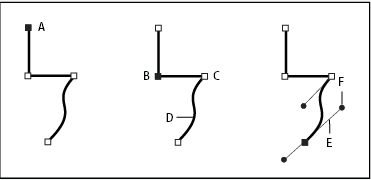
路径中有两种锚点:
拐角点: 这是一条会突然改变方向的路径。
平滑点: 此时,路径段已连接为连续曲线。
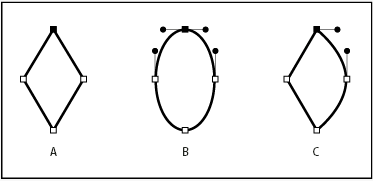
要记住的要点:
笔画: 路径的轮廓称为笔触。笔触可以具有样式化的线条图案,也可以具有粗细,颜色和虚线图案。
填充: 应用于开放路径或封闭路径内部区域的颜色渐变为:
方向线和方向点
当我们选择连接曲线段的锚点时,连接段的锚点将显示方向手柄。由在方向点处终止的方向线组成。弯曲段的形状和大小可以通过此点确定。如果我们移动方向点,它会重塑曲线。我们看不到最终输出中的方向线。
当您在拐角点上移动方向线时,只有与该方向线相同的点的曲线才被调整
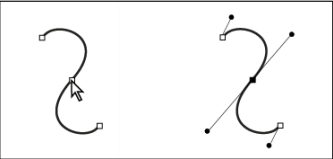
选择锚点(左)时,方向线会出现在任何弯曲的线段上,由锚点(右侧)连接。
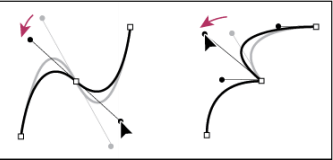
方向线,如果我们在拐角点(右)和平滑点(左)上进行调整
在锚点处,我们使用的方向线总是切线到曲线。物体的高度可以通过每条方向线的长度来确定。每个方向线的角度决定了曲线的深度或曲线的斜率。
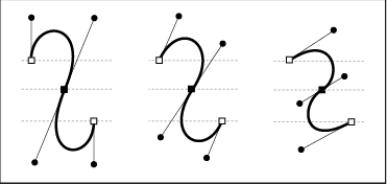
显示或隐藏选定锚点的方向线的步骤
"方向选择"工具选择所需的锚点。
第1步: 转到菜单栏下方的控制面板。

第2步: 您可以为"多个选定项"选择"隐藏句柄"  锚点。
锚点。
第3步: 或单击显示手柄 
第4步: : 选择了多个锚点后,您还可以设置首选项
设置方向线和方向点显示首选项的步骤
第1步: 转到菜单栏上的"编辑"菜单,然后单击它,将出现一个下拉菜单。
第2步: 现在,从下拉菜单列表中查找并单击
第3步: 。在子菜单上,单击"选择和锚点"显示。将显示"选择和锚点显示"对话框。
第4步: 在"锚点和手柄显示"区域内,您可以指定以下任意一项:
- 大小: 要更改显示的大小,可以调整滑块。您还可以更改锚点,手柄和边界框。
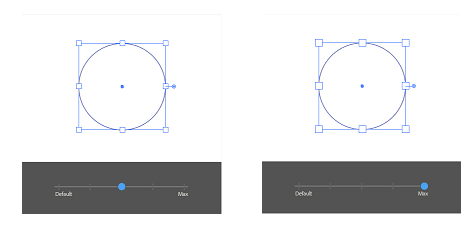
- 您可以突出显示鼠标悬停直接定位的定位点
- 您可以指定手柄终点显示。 显示方向点的蓝色实心圆

- 显示方向点的白色圆圈

Adobe Illustrator中的绘图模式
在Adobe Illustrator中我们可以采用以下三种绘制模式:
- 绘制法线模式: : 绘制法线模式的图标为
 。这是默认的绘图模式。您可以在"工具"面板内的"颜色选择器"工具下选择绘图模式。
。这是默认的绘图模式。您可以在"工具"面板内的"颜色选择器"工具下选择绘图模式。
- 后台绘图模式: : 后台绘图模式的图标为
 。如果未选择任何图稿,则允许我们将所有图稿绘制在选定图层的后面。或者,如果选择了图稿,则在所选对象的正下方绘制一个新对象。
。如果未选择任何图稿,则允许我们将所有图稿绘制在选定图层的后面。或者,如果选择了图稿,则在所选对象的正下方绘制一个新对象。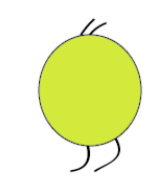
在以下情况下,我们可以使用后推模式。 如果我们要创建新图层。 - 如果要放置任何符号。
- 如果要从"文件"菜单放置任何文件。
- 内部绘图模式: 内部绘图模式的图标为
 。使用此模式,我们可以在选定的对象内部进行绘制,而无需形成多个任务。例如-绘图/更改绘图,选择,更改堆栈顺序以及创建剪贴蒙版。我们只能在单个选定对象(即路径,复合路径或文本)中启用内部绘制模式。
。使用此模式,我们可以在选定的对象内部进行绘制,而无需形成多个任务。例如-绘图/更改绘图,选择,更改堆栈顺序以及创建剪贴蒙版。我们只能在单个选定对象(即路径,复合路径或文本)中启用内部绘制模式。
在Adobe Illustrator中绘制像素完美的作品
使用Adobe Illustrator,我们可以创建在屏幕上看起来清晰锐利的像素完美。可以在不同的笔触宽度和对齐方式选项中创建它。
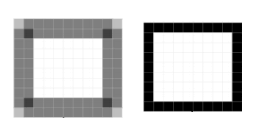
我们可以保存像素对齐,并且在变形对象时不会扭曲图稿。它适用于单个路径段以及包含像素的对象和锚点。当我们要从其他文档中复制粘贴非像素对齐的对象时,可以使用此功能。我们可以将对象与像素网格对齐,然后在现有技术中选择对象段/对象。
创建现有对象像素完美的步骤:
第1步: ,您可以在控制面板中单击"对齐选定的艺术像素网格"图标
第2步: 。您可以选择对象。
第3步: 之后,单击像素完美选项。
第4步: 最后,右键单击对象然后从上下文菜单中选择"使像素完美"。
在Adobe Illustrator中绘制简单的线条和形状
在Adobe中绘制直线Illustrator
我们可以使用线段工具  当我们要画一条直线时。请按照以下步骤使用线段工具:
当我们要画一条直线时。请按照以下步骤使用线段工具:
第1步: 转到工具面板,然后选择"线段工具"。
第2步: 然后转到Artboard或工作区中您要开始线条的地方,然后单击并拖动鼠标指针到您要线条结束的地方。
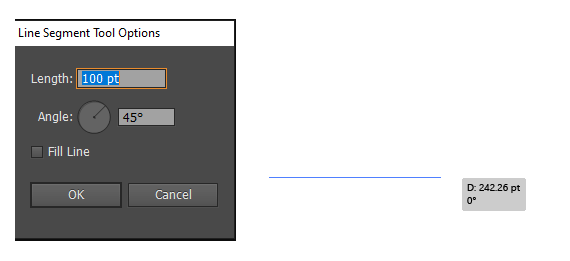
第3步: 您可以选择要绘制的线条的长度和角度。
在Illustrator中绘制圆弧
第1步: 转到工具面板并单击并按住鼠标线段工具  中的按钮两秒钟,然后选择弧线工具
中的按钮两秒钟,然后选择弧线工具 

第2步: ,然后转到您要在其中开始弧的画板或工作区,然后单击并将鼠标指针拖动到要结束该线的位置。
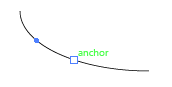
- 要指定圆弧的宽度,请修改 X轴 。
- 要指定圆弧的高度,请修改 Y轴 。
- 您可以使用 Type 指定路径的模式,无论是开放路径还是封闭路径
- 要指定圆弧的方向,请使用 Base With
- 要指定圆弧斜率的方向,请使用 Slope
- 填充圆弧选项用于使用当前填充颜色填充圆弧。
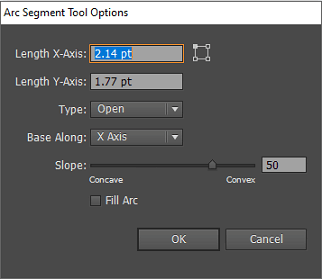
在Illustrator中绘制螺旋
第1步: 转到工具面板,然后在线段工具  上单击并按住鼠标按钮2秒钟。 然后选择螺旋工具
上单击并按住鼠标按钮2秒钟。 然后选择螺旋工具  从下拉菜单中。
从下拉菜单中。
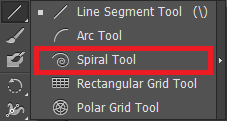
第2步: ,然后转到您想要spiral开始的Artboard或工作区,然后单击并将鼠标指针拖动到您想要绘制螺旋的大小。
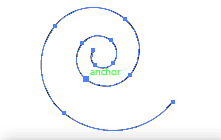
- 半径 选项将用于指定螺旋中心到最外点的距离。
- 衰变 选项将用于指定风量。
- 要指定螺旋线段的数量,我们可以使用 segment 。
- 我们可以使用 样式 来指定螺旋的方向。

在Illustrator中绘制网格
我们可以使用网格工具快速绘制矩形和极坐标网格。要创建矩形网格,我们可以使用矩形网格工具  以指定的数字创建指定的尺寸
以指定的数字创建指定的尺寸
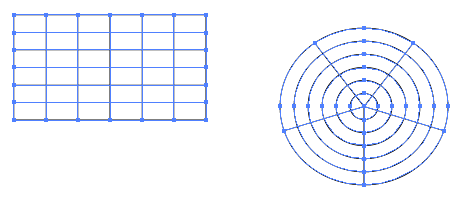
要创建一个指定大小的中心同心圆并指定数量的分隔线,请使用"极地网格"工具  。
。
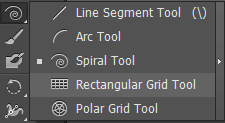
在Illustrator中绘制矩形和正方形。
第1步: 转到工具面板,然后选择矩形工具  。
。
第2步: 现在,单击Artboard并沿对角线拖动,直到所需的矩形/正方形大小
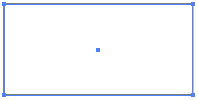
在Illustrator中绘制椭圆
第1步: 转到工具面板,然后在矩形工具  上单击并按住鼠标按钮2秒钟,然后选择椭圆工具
上单击并按住鼠标按钮2秒钟,然后选择椭圆工具 
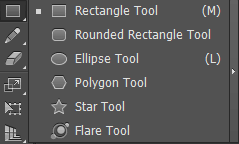
第2步 : 然后转到您要在其中开始椭圆的画板或工作区,然后单击并沿对角线拖动鼠标指针,直到达到所需的椭圆大小。
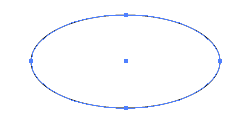
第3步: 单击创建的椭圆以指定其宽度和高度八。
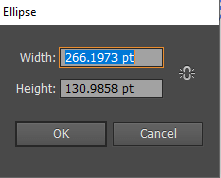
在Illustrator中绘制多边形
第1步: 转到工具面板,然后在矩形工具  上单击并按住鼠标按钮两秒钟。,然后选择多边形工具
上单击并按住鼠标按钮两秒钟。,然后选择多边形工具 
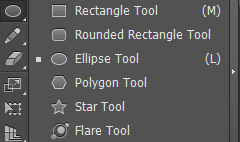
第2步: 然后转到您要让多边形开始的画板或工作区,然后单击并沿对角线拖动鼠标指针,直到达到所需的多边形大小。

第3步: 您可以通过单击cr来指定多边形的半径
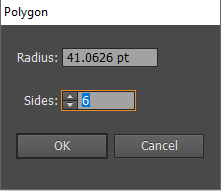
在Illustrator中绘制星星
第1步: 转到工具面板,然后在Rectangle工具  上单击并按住鼠标按钮2秒钟,然后选择星形工具
上单击并按住鼠标按钮2秒钟,然后选择星形工具 
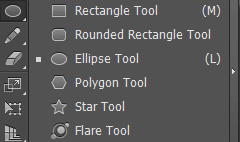
第2步 : 然后转到您要让Star开始的画板或工作区,然后单击并沿对角线拖动鼠标指针,直到获得所需的Star大小。
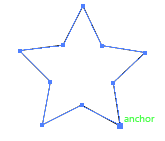
第3步: 指定星的半径和点数
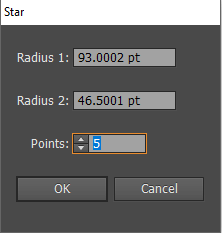
在Illustrator中绘制耀斑
耀斑是使用耀斑工具或光环以及光线和环创建的明亮的居中圆。它类似于由于镜头反射而在照片中看到的镜头光晕。我们可以使用手柄定位光斑及其环。
创建默认的光斑
第1步: 工具pa一下,然后在Rectangle工具上单击并按住鼠标按钮两秒钟  然后选择耀斑工具从下拉菜单中
然后选择耀斑工具从下拉菜单中  。
。
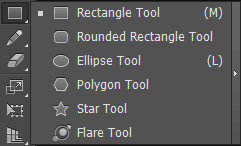
第2步: 然后转到您要开始耀斑的画板或工作区,然后单击并拖动鼠标指针指向任何方向,直到获得所需的光斑大小为止。然后单击任意锚点并向所需方向拖动以创建耀斑。
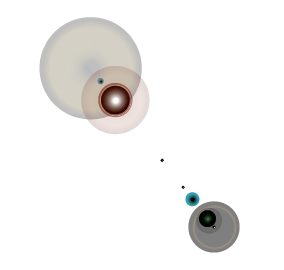
第3步: 现在,单击您创建的耀斑以打开"耀斑"工具选项对话框。
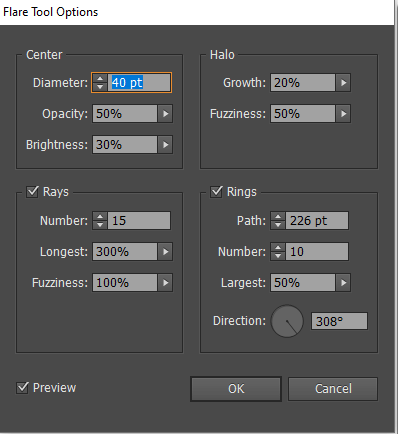
- 您现在可以指定喇叭口中心的总直径,亮度和不透明度。
- 您可以指定光晕的模糊性,并根据整体大小修改光晕的增长。
- 您还可以指定耀斑的环和射线数。
透视图
在Adobe Illustrator中,我们可以使用其根据透视图绘制定律工作的功能在透视图中绘制或渲染对象。
以下是透视图中使用的Adobe illustrator的功能;
- 可用的实用程序,用于定义或编辑文档中的一个,两个和三个消失点透视图。
- 我们可以直接在透视模式下创建对象。
- 要控制不同的视角,我们可以交互定义参数。
- 可以将现有对象带入透视图。
- 可以在透视图中移动比例对象。
透视网格预设
在Adobe Illustrator中,我们具有用于1点,2点和3点透视图的预设。
单点透视
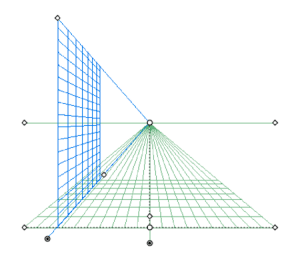
两点视角
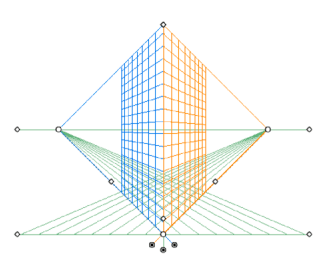
三点视角

定义网格预设
第1步: 转到菜单栏,然后单击查看。

第2步: 选择透视图网格。

第3步: 然后,单击"定义网格"。
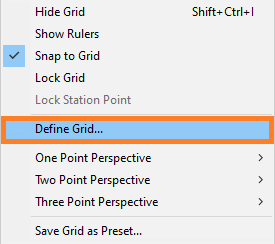
将出现一个对话框,您可以在其中为预设配置以下属性:
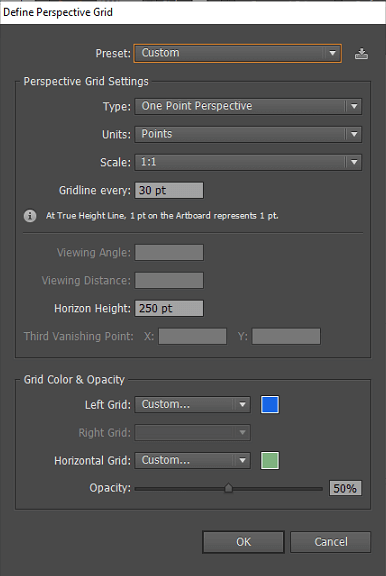
- 名称: : 您可以通过为"名称"下拉列表选择自定义选项来保存新的预设
- 类型: 您可以使用此选项选择透视图类型。
- 单位: 您可以借助单位选项以厘米,英寸,像素和点为单位来测量网格大小。
- 比例: : 要设置视图或画板和实际管理,可以使用选择选项。
- 网格: 用于确定网格单元格的大小。
- 视角: 它确定虚拟立方体的右面与图片平面所成的角度。
- 观看距离: : 您可以选择场景与观察者之间的距离。
- 地平线高度: : 用于指定距地面的地平线高度。
- 第三消失点: : 选择三点透视图时可以启用它。
在Illustrator中移动透视图网格
在Illustrator中,将仅在文档中创建一个网格。选择透视网格工具后,我们可以使用"地面水平"权重将网格移动到画板上。
第1步: 转到"工具"面板,然后选择"透视网格"工具  ,或按Shift + P。
,或按Shift + P。
第2步: 将鼠标指针移至地面点,然后拖放。将鼠标指针移至地面点时,鼠标指针将变为  。
。
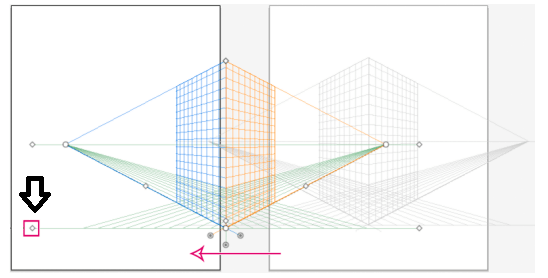
在透视图中绘制对象
使用 线组工具或 矩形组工具在透视图中绘制对象。使用矩形或线组工具时,可以通过按CTRL键切换到透视图选择工具。
在透视图中绘制对象时,可以使用 智能参考线将对象与其他对象对齐,这基于对象的透视几何。我们可以使用与之前在常规模式下绘制时相同的方式来指定对象的高度和宽度值,并对任何线型或矩形组工具使用数值。
使用铅笔工具
铅笔工具的工作方式与其他Adobe产品中的工作方式相同。它使我们可以像在纸上用铅笔绘制时一样绘制开放和闭合路径。当我们需要快速草图绘制或创建手绘外观时,铅笔工具非常有用。
使用铅笔工具进行绘制时,锚点不处于活动状态。但是在完成绘制路径后,我们可以调整锚点。
使用铅笔工具绘制自由格式路径的步骤
第1步: 从"工具"面板中单击铅笔工具  。
。
第2步: 现在,将指针放置在要绘制路径的位置,然后单击鼠标拖动以绘制。
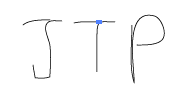
拖动时,虚线跟随指针,您可以看到锚点出现在路径的两端。
使用铅笔工具绘制闭合路径的步骤
第1步: 单击铅笔工具  (来自工具)。
(来自工具)。
第2步: 现在,将指针放在要绘制的位置路径,t
第3步: 。开始拖动时,请按住Alt键,然后铅笔工具会显示一个小圆圈,表示您正在绘制
第4步: 。当您获得所需大小和形状的路径后,松开鼠标按钮。
编辑路径
第1步: 转到画板,然后选择现有路径。
第2步: 现在,选择铅笔
第3步: 。将光标放在路径的端点上。
第4步: 从该锚点开始,拖动以编辑路径。
使用"铅笔"工具连接两条路径
第1步: 通过按住Shift的同时选择两个路径,或者可以使用"选择"工具在两个路径之间拖动。
第2步: 然后,单击"铅笔"工具。
第3步: 现在,将您的指针,然后从要开始路径的位置单击,然后开始向另一条路径拖动。
第4步: 开始拖动后,按Ctrl键。铅笔工具开始显示一个小的合并符号,表明您正在向现有路径添加路径。
第5步: 最后,拖动直到所需的其他路径端点,然后释放鼠标按钮和Ctrl键。
使用"铅笔"工具重塑路径
第1步: 使用选择工具选择
第2步。然后,选择"铅笔"工具,然后将其定位在要重绘的路径上或附近。
第3步: 现在,拖动指针,直到获得所需形状的路径。
铅笔工具选项
保真度: 此选项用于在将新的锚点添加到绘制的路径之前控制鼠标或手写笔的移动。保真度值越高,路径越平滑且复杂程度越小。值越低,角度越锐利,并且有更多的曲线与指针的移动相匹配。保真度范围可以为0.5到20像素。
平滑度: 您可以使用此选项控制应用于路径的平滑度。平滑度的范围可以是0%至100%。较高的值表示路径更平滑,而较低的值表示正在创建更多的锚点。
填充新的笔触: 您可以使用此选项来填充要绘制的笔触。 ,但不适用于任何现有的铅笔笔触。绘制铅笔笔划之前,请不要忘记选择填充。
保持选定状态: : 绘制路径后,它会确定是否保留选定的路径。
编辑所选路径: 当您位于绘制路径的一定距离内时,它将确定您是否可以更改或合并它。
像素路径: : 要使用"铅笔"工具编辑路径,它将确定您的鼠标或手写笔与现有路径之间的距离。选择"编辑所选路径"选项后,只有此选项可用。
我们可以在数字图形中使用颜色模型来定义艺术品的颜色。颜色模型使用数字值表示计算机中可见的光谱,并表示描述和分类颜色的另一种方法。颜色模型在变体颜色模型中具有特定的色域。在计算机图形中使用颜色时,我们正在调整文件 ...