Illustrator 重塑对象
可以在Adobe Illustrator中借助Adobe工具和命令轻松修改对象的形状或大小。我们还可以使用滤镜,效果和蒙版。
在Illustrator中裁剪图像
借助裁剪工具,我们可以裁剪链接的或嵌入的Illustrator中的图像。我们可以使用主动窗口小部件控件来处理选定的图像。始终记住,图像的裁剪部分将被丢弃并且无法恢复。
要裁剪图像,请按照以下步骤操作:
第1步: 转到"文件"菜单,然后从下拉菜单中单击"放置"选项。
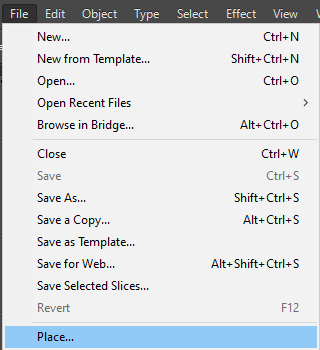
第2步: 现在,将出现"放置"对话框。选择要放置的图像,然后单击"放置"按钮。
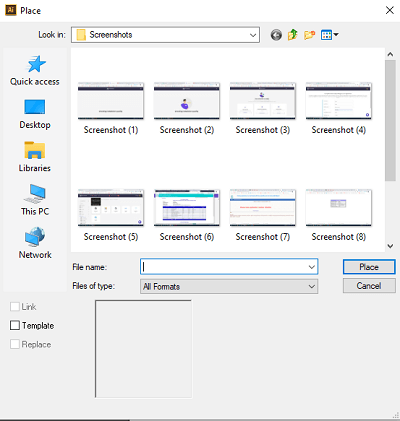
第3步: 要裁剪图像,请执行以下一项操作:
- 在控制面板上单击编辑原件,然后在绘画选项中进行裁剪。
- 或者,转到对象菜单,然后从下拉菜单中单击裁剪图像。

第4步: Adobe Illustrator会提示您有关裁剪后嵌入的链接文件的信息,如果您使用的是链接图像。
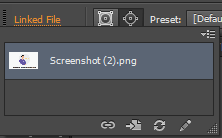
第5步: 要定义作物边界,您必须拖动小部件
第6步: 。最后,单击控制面板上的"应用"。
裁剪选项
我们可以在裁剪图像时在"控制面板"上指定以下选项:
PPI: 它可用于从可用选项中指定裁剪图像的分辨率。如果图片的分辨率低于下拉列表中的可用选项。
参考点: 围绕固定点(称为参考点)执行的转换。参考点位于要转换的裁剪窗口小部件的中心。
X和Y尺寸: : 可用于设置所选参考点的坐标值。
高度和宽度: : 可用于指定裁剪小部件的大小。  。
。
变换对象
变换对象意味着旋转,移动,反射,共享和缩放对象。可以使用"变换"面板来变换对象。您可以从Windows→变换中打开变换面板。
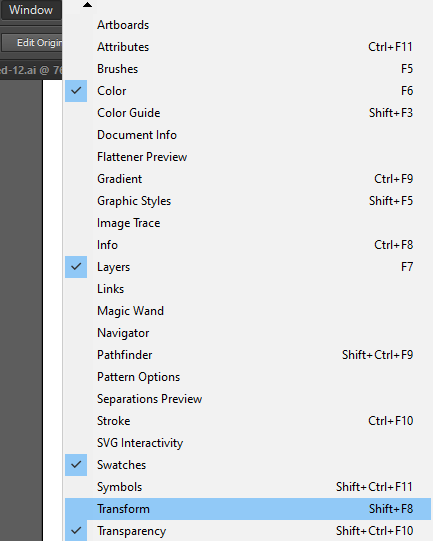
转换面板概述
该面板显示有关一个或多个选定对象的位置,大小和方向的信息。可以通过键入新值来修改所选对象。面板中的每个值均指对象的边界框,X和Y值除外。
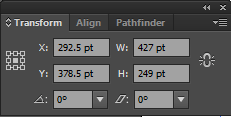
变换对象的图案
当我们移动,旋转,反射,缩放或剪切对象时,我们可以变换对象和图案充满了图案。
- 要使用"转换"面板使用以下选项来转换对象,请使用以下选项: 仅转换对象,仅转换图案或同时转换两者。
- 借助转换命令,在相应的对话框中设置对象和图案选项。
- 如果要在使用变换工具时变换图案而不是对象,请在拖动指针的同时按住波浪号。
使用边界框变换对象
如果使用"选择"工具选择了一个或多个对象,则它们周围将出现一个边界框。您可以使用边界框通过拖动对象或控制柄轻松地移动,旋转,复制和缩放对象。
- 转到"查看"菜单,然后单击"显示边界框"以显示边界框。
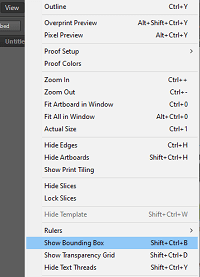
- 转到"查看"菜单,然后单击"隐藏边界框"以从画板中隐藏边界框。
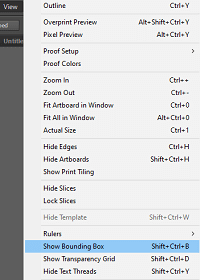
- 转到"对象"菜单→选择"变换"→单击"重置边界框"以在旋转后重新定位边界框。
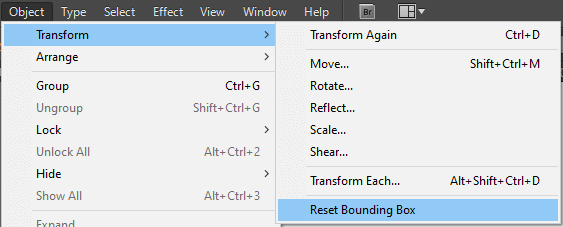
剪切,划分和修剪对象
划分对象: "在下面划分对象"命令可用于划分对象。它充当小甜饼切割机或模版。它会舍弃原始选择,并使用选定的对象剪切其他对象。
第1步: 转到画板,然后选择要用作切割器的对象并定位
第2步: 现在,单击"对象"菜单→"路径"→并选择"在下面划分对象"。
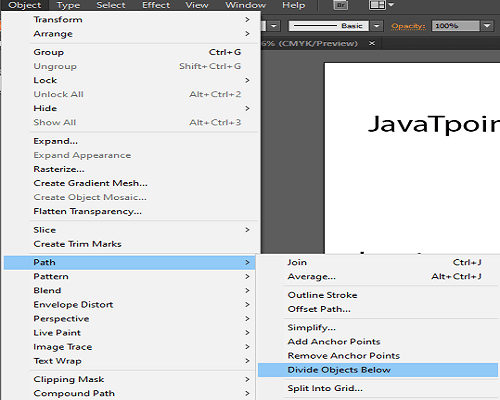
拆分为网格
该命令允许您可以将一个或多个对象分成以行和列排列的多个矩形对象。
第1步: 打开图稿,然后选择要拆分的对象。
第2步: 转到对象菜单,然后从下拉菜单中选择路径。然后从子菜单中选择"拆分为网格"。
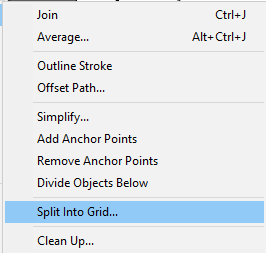
第3步: 在"拆分为网格"对话框中填充行数和列数。
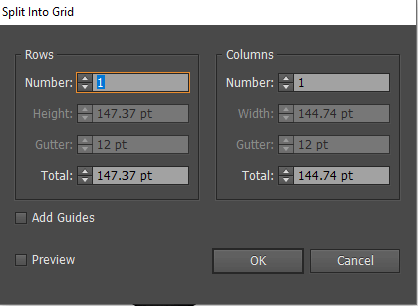
第4步: ,单击确定。
如何在选定的锚点处剪切路径
您可以使用"在选定锚点处剪切路径"在选定锚点处剪切路径  。锚点变为两个锚点,其中一个将直接位于另一个锚点的上方。
。锚点变为两个锚点,其中一个将直接位于另一个锚点的上方。
第1步: 打开画板并选择"路径"以查看其当前锚点
第2步: 现在,使用直接选择工具  。选择您要在其上分割路径的锚点。
。选择您要在其上分割路径的锚点。
第3步: 选择选定锚点处的剪切路径 
第4步: 。要调整新的锚点或路径段,请使用直接选择工具  。
。
使用剪贴蒙版修剪对象
Th遮罩剪切允许我们使用一个对象隐藏其他对象的一部分。
第1步: 打开画板并创建要用作遮罩的对象。
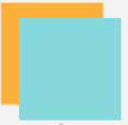
第2步: 现在,移动剪切路径
第3步: 。在移动剪切路径后,选择剪切路径和要屏蔽的对象。
第4步: 转到"对象"菜单→"剪切蒙版"→"制作"。
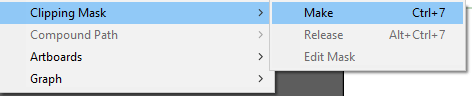
缩放,剪切和扭曲对象
缩放对象: 它可以在水平,垂直,垂直方向上放大或缩小对象,或两者。对象的缩放比例因您使用的缩放方法而异,并且可以相对于参考点缩放。请按照以下步骤缩放对象。
第1步: 打开画板后选择一个或多个对象。
第2步: 转到"工具"面板,然后选择"缩放"工具  。
。
第3步: 在文档窗口中拖动到任意位置,直到将对象转换为所需的大小。
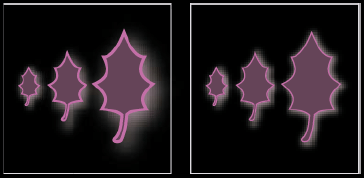
剪切对象: 方法沿水平轴或垂直轴或与指定轴相关的指定角度倾斜或倾斜该对象。指定对象的剪切与参考点有关,该参考点随不同的剪切方法而变化。请按照以下步骤剪切对象。
第1步: 打开画板后选择一个或多个对象。
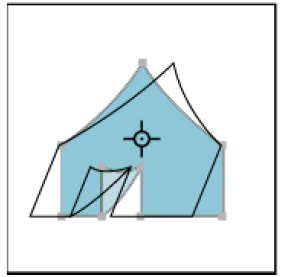
第2步: 转到"工具"面板,然后选择剪切工具。
第3步: 在文档窗口中拖动到任意位置,直到将对象转换为所需的大小。
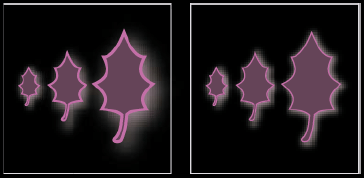
剪切对象: 方法沿水平轴或垂直轴或与指定轴相关的指定角度倾斜或倾斜该对象。指定对象的剪切与参考点有关,该参考点随不同的剪切方法而变化。请按照以下步骤剪切对象。
第1步: 打开画板后选择一个或多个对象。
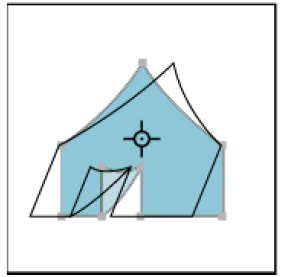
第2步: 转到"工具"面板,然后选择剪切工具。
第3步: 在文档窗口中拖动到任意位置,直到将对象转换为所需的大小。
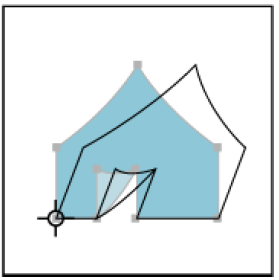
扭曲对象: 我们可以使用自由变换工具或液化工具对对象进行扭曲。想要自由变形,我们将使用自由变形工具,但是如果要利用特定的预设变形(例如旋转,褶皱或皱纹),我们将使用液化工具,请按照以下步骤变形对象
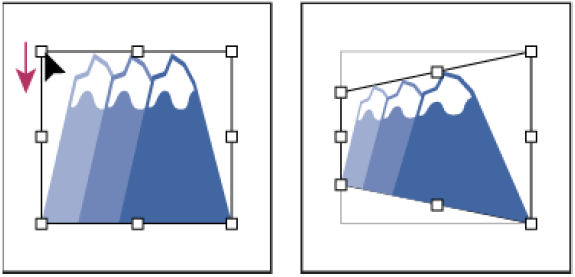
使用免费的转换工具扭曲对象 >
第1步: 打开画板后选择一个或多个对象。
第2步: 转到"工具"面板并选择"自由转换"工具。
第3步: 单击边界框的角手柄并开始拖动。
第4步: 按住Ctrl,直到所选内容达到所需的失真程度。
使用液化工具扭曲对象
链接文件或包含文本,图形或符号的对象不能与液化工具一起使用。
第1步: 打开画板并选择一个对象。
第2步: 单击液化工具,然后单击或拖动您想要的对象
第3步: 。如果要将失真隔离到特定对象,请在使用该工具之前选择对象。
在某个点处在Illustrator中创建文本该点类型是文本的垂直或水平线,从单击开始,并在输入字符时展开。空间会根据我们的编辑缩小或增长。第1步: 转到"工具"面板,然后选择"文字"工具或"垂直文字"工具。 ...