PDF 打印
如今,无需额外的软件或工具,所有类型的计算机、智能手机和平板电脑都可以让我们打印 PDF 文件。
正如我们所知,PDF 是一种标准的便携式文档格式,适用于所有设备。
在这里,我们将学习如何打印您的 PDF 文件。
1.从 Adobe Reader 打印 PDF
Adobe Reader 是最受欢迎的 PDF 阅读器之一。您需要下载 Adobe Acrobat Reader 并将其安装在您的系统上。 Adobe Acrobat Reader DC 是免费的。要下载它,请访问官方网站或单击此处.
- 安装 Adobe Reader 后,打开此应用。
- 转到窗口左上角的"文件"菜单,然后选择打开.. 选项或按 Ctrl+O。
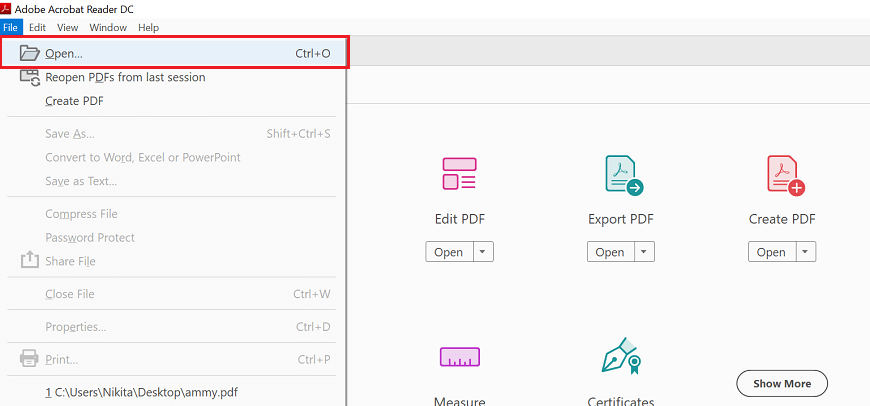
- 浏览到 PDF 文件所在的位置,选择文件,然后点击打开按钮打开文件。
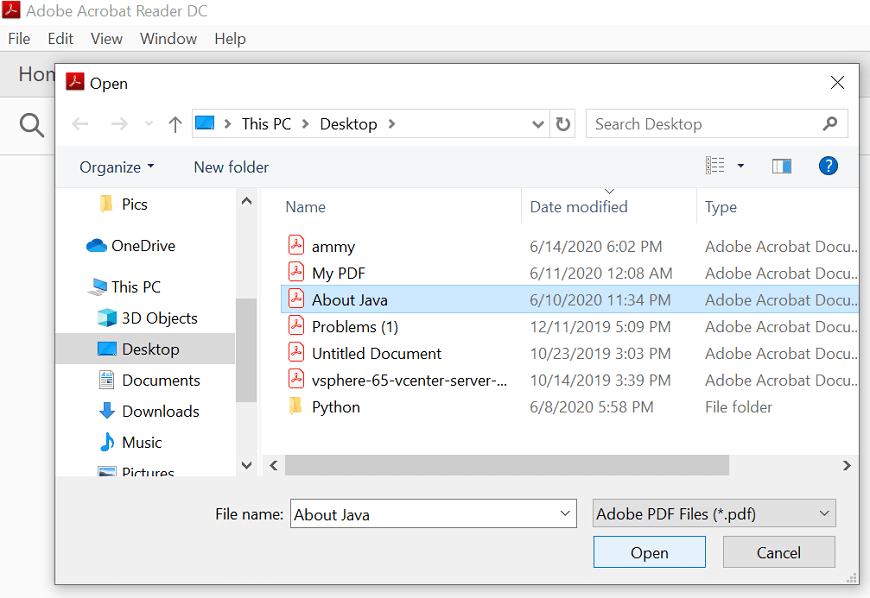
您也可以打开PDF 文件直接来自 Windows 资源管理器。在您的计算机上安装 PDF 阅读器后,您只需双击鼠标即可打开 PDF 文件。
打开您的 Windows 资源管理器、我的电脑或这台电脑,然后选择要打开的 PDF 文件.双击 PDF 文件或右键单击它并选择使用 Adobe Acrobat Reader DC 打开。
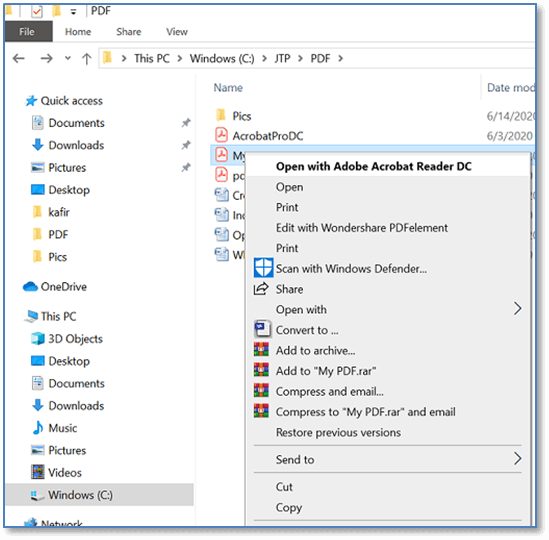
- 现在,再次转到"文件"菜单并选择"打印"或按 Ctrl+P;这将打开一个带有不同选项的打印对话框。您还可以使用工具栏上的
 图标打开打印对话框。
图标打开打印对话框。
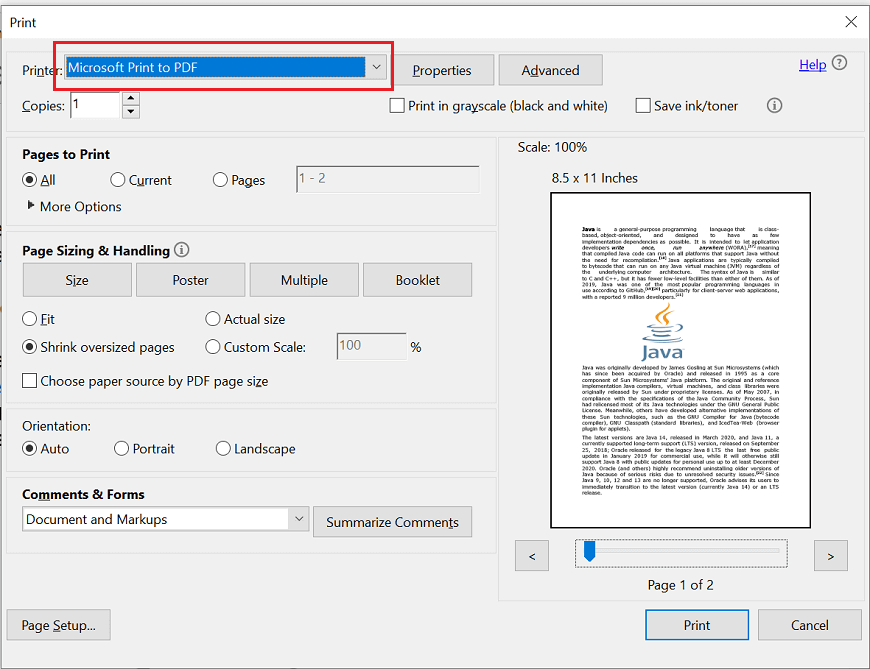
- 从下拉菜单中选择您的打印机。

- 如果您的 PDF 有多个页面并且您只需要有限的页面,请使用"打印"窗口的"范围"或"页面"部分来设置应将哪些页面发送到打印机。
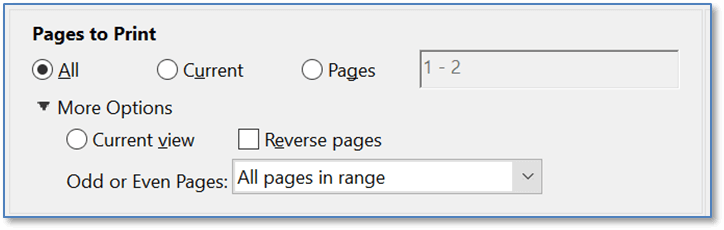
- 要自定义其他打印设置,请单击"属性"按钮。
- 设置完所有打印选项后,您就可以打印 PDF 了。为此,请单击"打印"按钮。您的文件将被添加到打印机队列中。
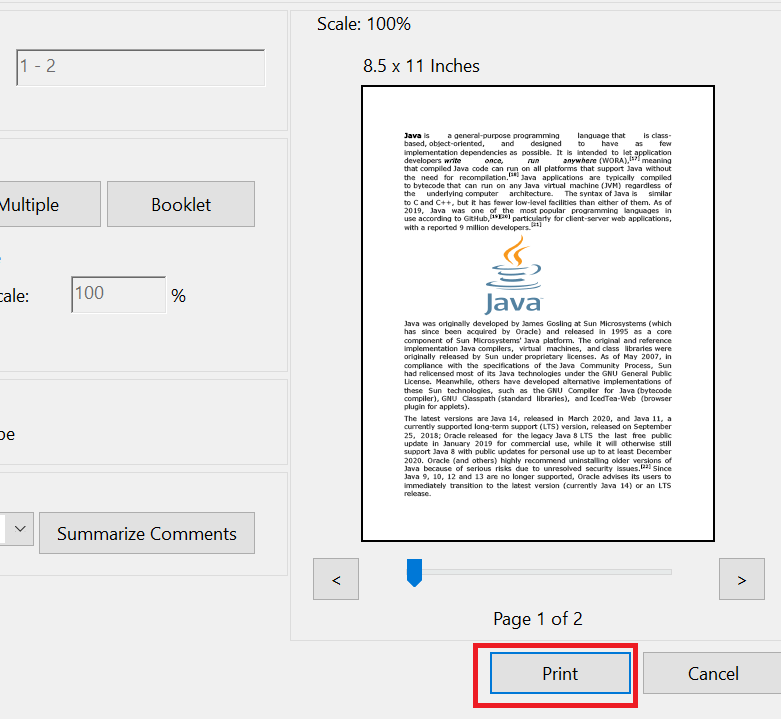
2.从 Web 浏览器打印 PDF
如果您没有 adobe reader,则可以使用 Web 浏览器 .网络浏览器有一个内置的 PDF 阅读器,它也允许我们打印 PDF。
- 要在网络浏览器中打开 PDF,请转到 PDF 的位置并右键单击 PDF。
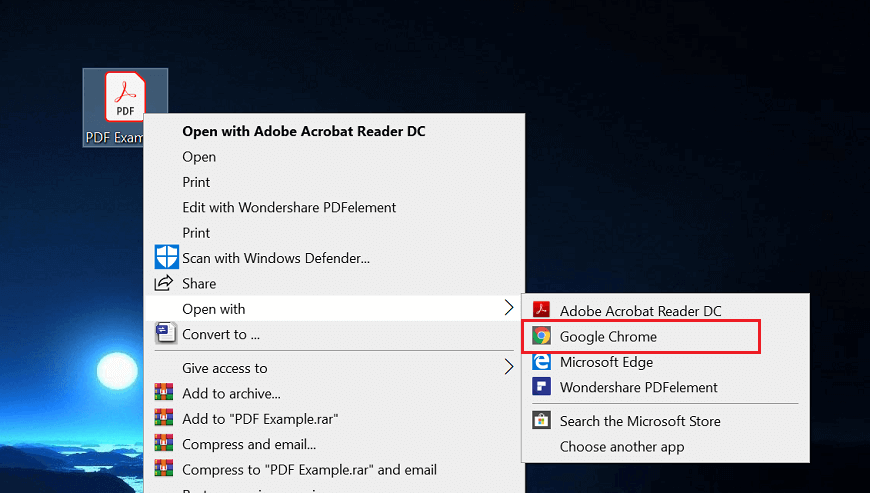
- 选择用菜单打开并选择合适的浏览器。您的 PDF 文件将在您选择的浏览器中打开。

- 点击窗口右上角的打印
 图标。
图标。
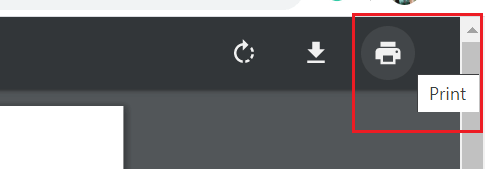
- 这将打开一个带有不同选项的打印对话框。
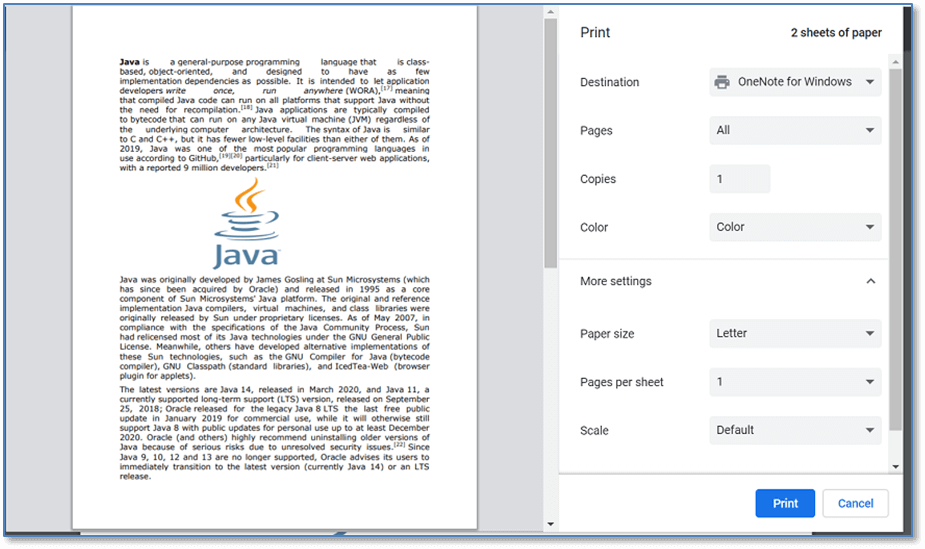
- 点击查看更多并从下拉菜单中选择您的打印机。
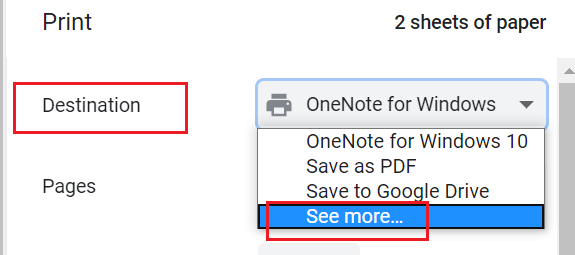
- Chrome 提供多种其他选项来自定义打印设置,例如页数、份数、颜色、纸张尺寸等。
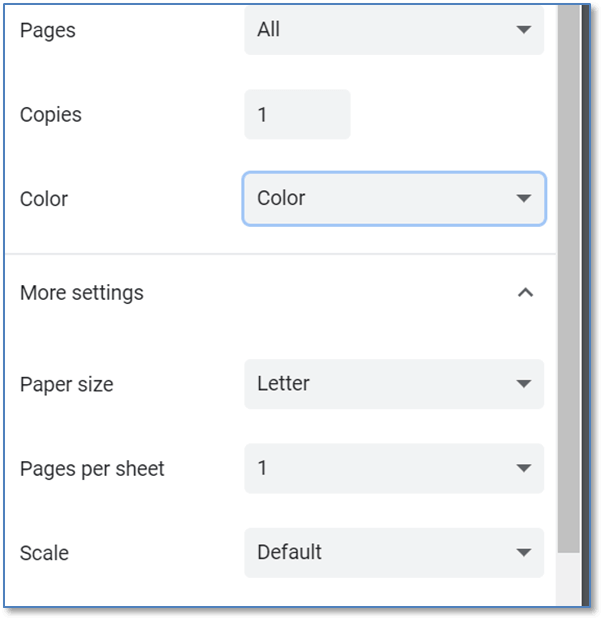
- 设置完所有打印选项后,您就可以打印 PDF 了。为此,请点击打印按钮。您的文件将被添加到打印机队列中。
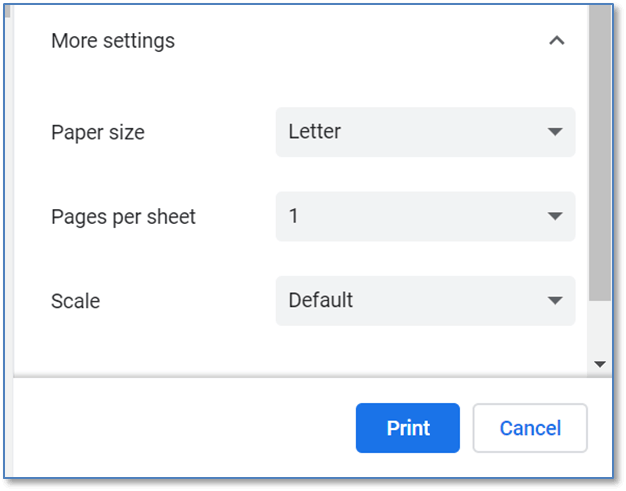
减小数据文件的大小通常称为数据压缩。通过电子邮件发送文件或将文件上传到网络时,您必须注意一个关键点,即文件大小。工作简历、作业、论文和其他文件为 PDF 格式。如果您有一个小的 PDF 能够发送此类文件,那就更好了。这就是 P ...