PDF 密码保护
用户必须使用密码保护他们的重要文档。使用强密码可避免未经授权访问文档。
用户需要知道如何使用密码保护 PDF 文档,以便 PDF 的敏感数据保持机密,并且任何人都无法复制或编辑。
让我们学习如何对PDF进行密码保护。
密码保护使用 Adobe Acrobat DC 的 PDF
- 在 Adobe Acrobat DC 中打开要使用密码保护的 PDF。
注意: 注意-Adobe Acrobat 免费版提供的工具有限,因此要使用此工具,您需要购买 Adobe Acrobat DC。
- 现在转到工具标签并点击保护
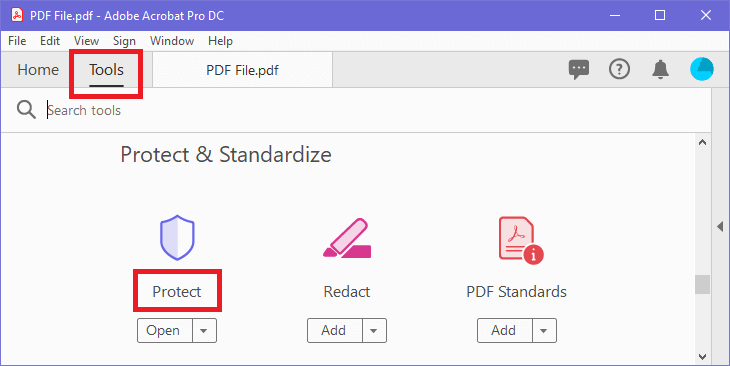
- 现在点击使用密码保护
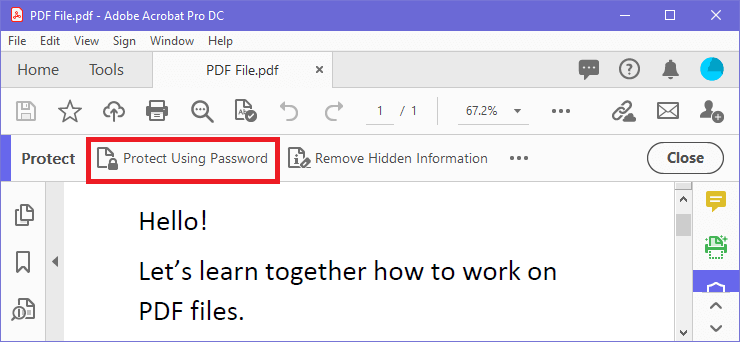
- 点击"使用密码保护"后,屏幕上会打开一个新对话框。
注意: Adobe Acrobat DC 在使用密码保护选项卡下提供了两个选项,查看和编辑。当您选择查看选项时,用户必须输入密码才能查看您的文档,而当您选择编辑选项时,用户将必须输入密码才能在您的文档中进行编辑。
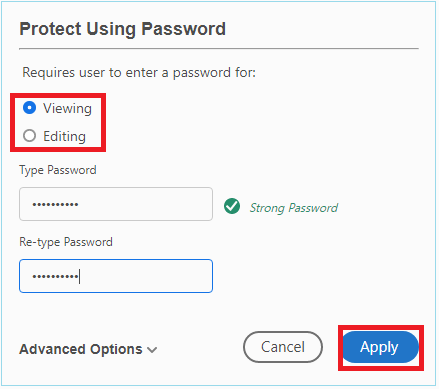
- 根据需要选择选项并输入强密码。最后,单击"应用"按钮。
- 屏幕上会弹出一条消息,显示您的文件已成功保护。在这种情况下,因为我选择了查看选项,所以我的文件受到使用密码查看的保护。

- 您的 PDF 文件将受到保护,并且(SECURED) 将添加到您的文件名中。
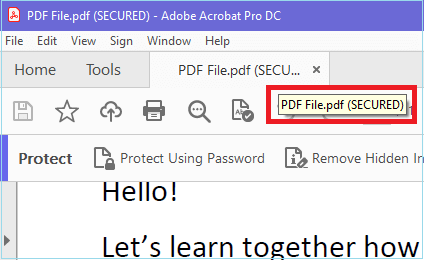
- 现在,每当用户打开您的 PDF 时,他都必须输入密码才能查看您的 PDF。
使用在线工具保护 PDF 的密码
- 打开您的网络浏览器并搜索密码保护
在线 PDF。 - 在线工具仅提供查看选项,即用户需要输入密码才能查看您的 PDF。
- 网上有很多选择,例如smallpdf、pdf2go, ilovepdf, sodapdf、sejdapdf 等
- 选择其中任何一个,假设您选择ilovepdf,打开它.
- 点击选择 PDF 文件,然后选择您想用密码保护的 PDF。
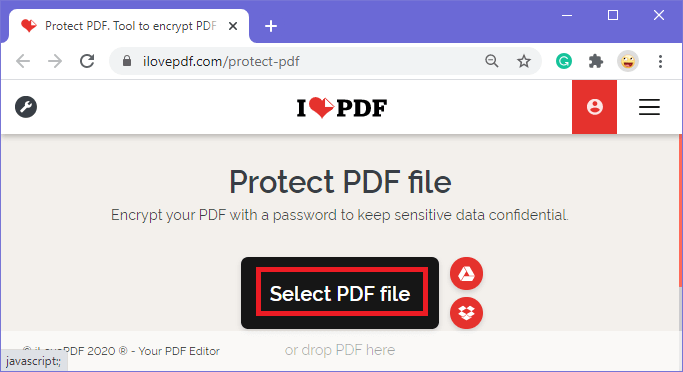
- 您的 PDF 将被上传。现在输入密码并再次确认您的密码,最后点击Protect PDF
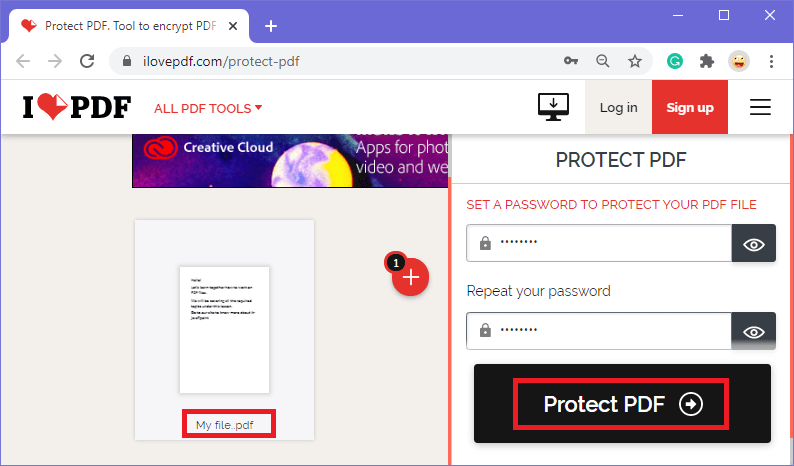
- 您的 PDF 将受到密码保护。单击下载受保护的 PDF 按钮以下载受密码保护的 PDF。
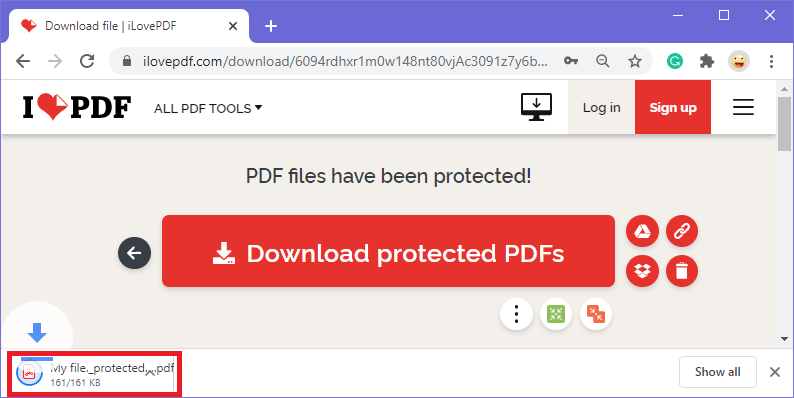
- 现在,每当您或任何人打开 PDF 时,他们都需要输入密码。
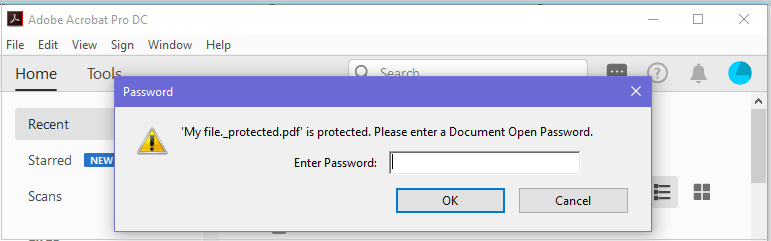
使用 Microsoft Word 保护 PDF 的密码
Microsoft Word 2010 及更高版本允许您使用密码保护现有的 PDF 文档。
- 使用 MS Word 打开您现有的 PDF 文件。
- 现在,转到文件菜单并选择另存为点击浏览以选择保存PDF的位置。
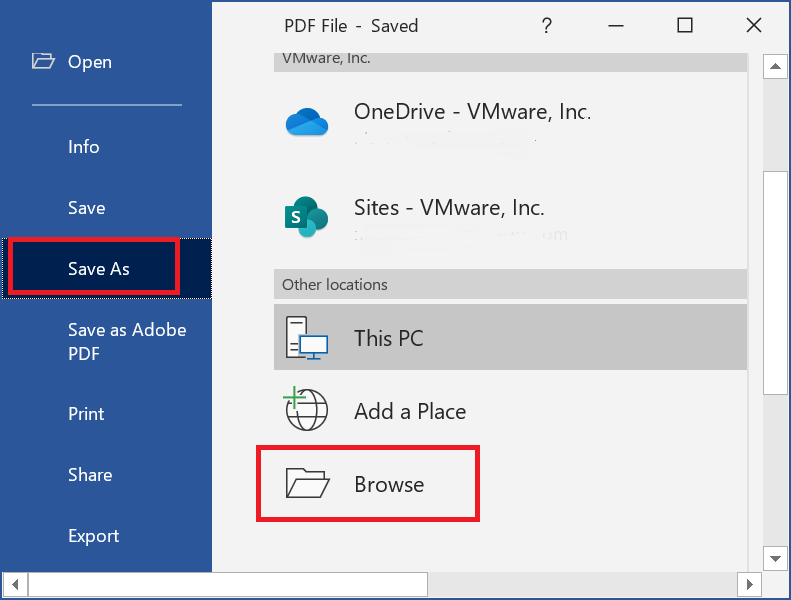
- 将打开一个另存为对话框。从另存为类型中选择 PDF,然后定义文件的名称。点击选项
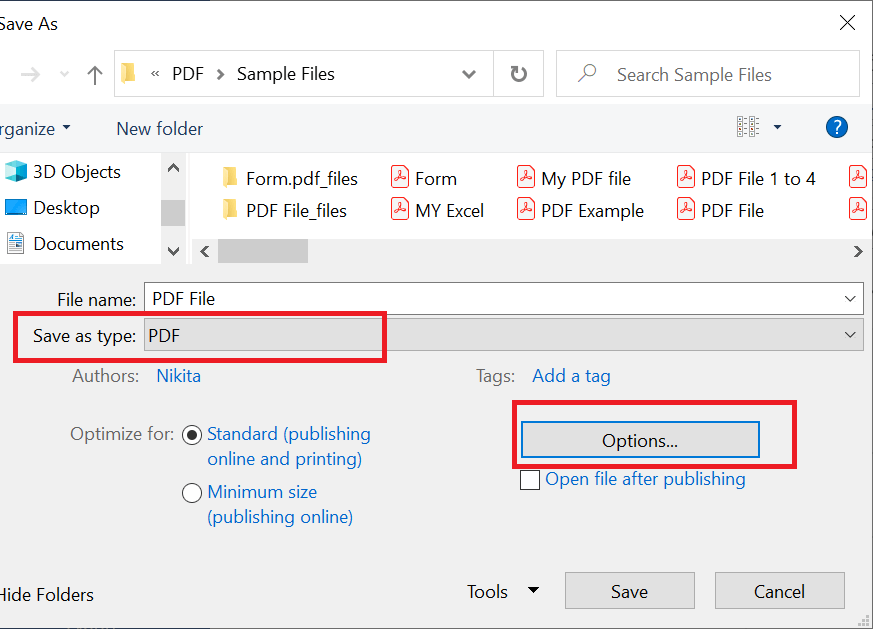
- 选中复选框"使用密码加密文档"。然后点击确定。
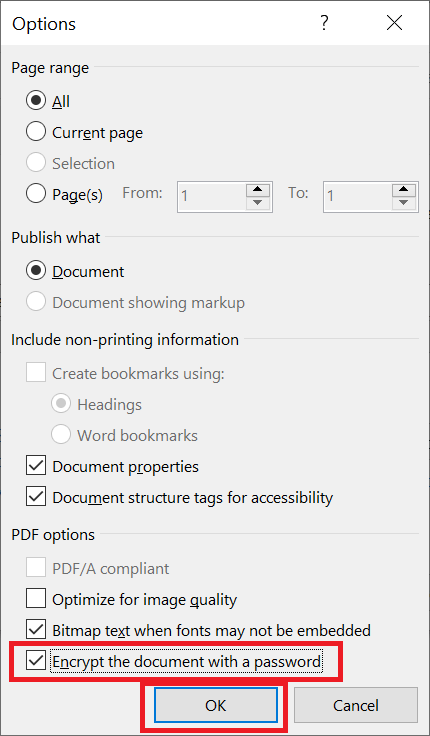
- 根据您的选择输入两次密码,然后点击确定。
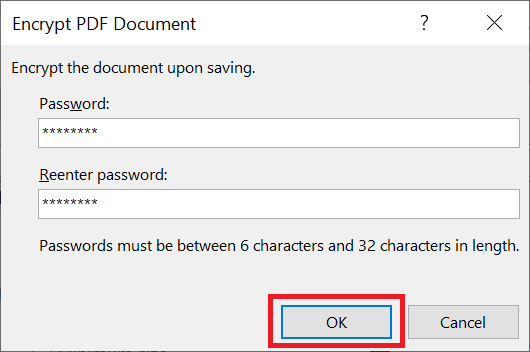
- 最后,点击保存
- 现在,每当您打开该 PDF 文件时,系统都会提示您输入密码才能查看。
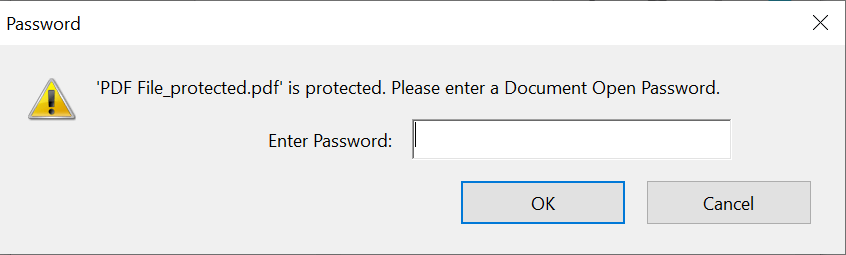
从 PDF 中删除密码为用户提供了自由访问 PDF 的权利。假设您收到来自发件人的安全 PDF,并且在工作时,您不想一次又一次地输入密码,因此在这种情况下,您可以删除其密码并继续工作。让我们学习如何删除PDF 密码。&nb ...