PDF 创建
PDF 对您的工作非常有用。有免费的 PDF 阅读器可供 Android 用户、Windows 用户、Mac 用户等使用。创建 PDF 是分享您的想法以及推广它们并确保它们在不留下数字足迹的情况下无法更改的好方法.
您必须拥有合适的软件才能创建 PDF。最常见和最知名的软件是 Adobe Acrobat。 Adobe 提供了一个名为 Adobe Reader 的免费 PDF 查看器,您可以免费下载。但是要创建 PDF 或执行任何其他 PDF 操作,您必须购买此软件。
此外,可以免费下载一些来自第三方的优秀 PDF 应用程序。
创建 PDF 文件的方法有很多,而且都很简单。我们一一看:
1.从 Adobe Acrobat DC 创建 PDF
- 打开 Adobe Acrobat Reader 并选择工具,然后选择创建 PDF 工具。
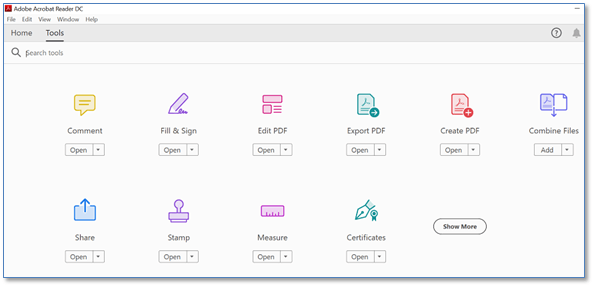
- 选择要从单个文件、多个文件、扫描或其他选项创建 PDF 的文件类型。
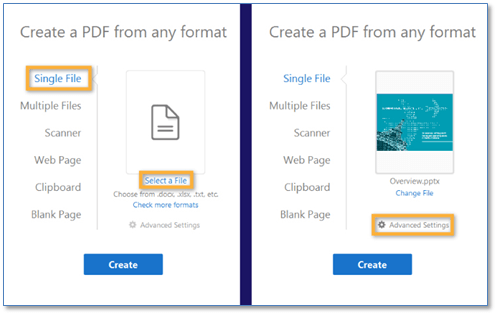
- 点击"创建"。
- 按照说明将其转换为 PDF 并将其保存到所需位置。
2.从 MS Word 创建 PDF
- 打开 MS Office 并打开您的文档。
- 点击 Office 按钮并选择另存为 > PDF 或 XPS
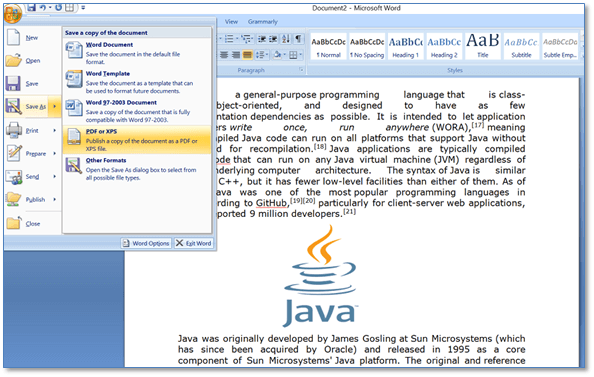
- 在文件名中选择位置并给出文件名,从保存类型下拉列表中选择PDF。
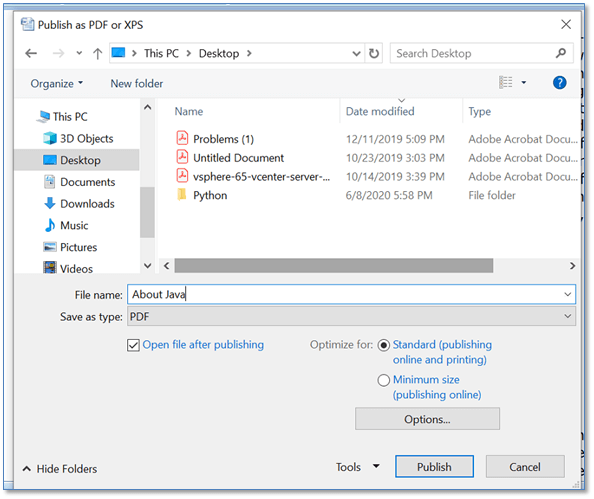
- 点击发布按钮开始 PDF 创建过程。
- 现在您有一个带有定义名称和位置的 PDF。如果您的计算机安装了 PDF 阅读器,PDF 将在发布后自动打开。
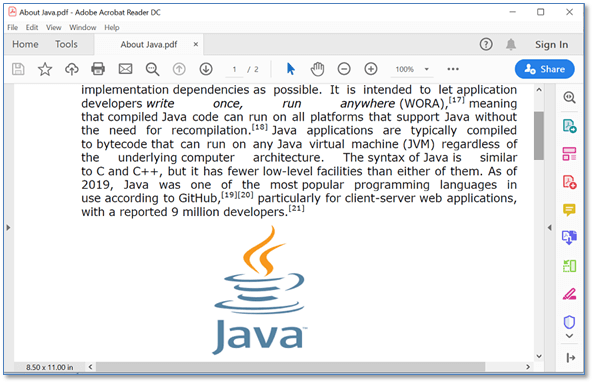
3.使用 PDF 打印机创建 PDF
Windows10 和其他最新版本的 Windows 提供了一个集成的 PDF 驱动程序,可以将文档转换为 PDF。这是非常容易使用。您所要做的就是选择文档的打印选项,然后选择 PDF 选项作为您的打印机。
通过 PDF 打印机,您可以从文本文件、网页、办公文档等任何内容创建 pdf 、网页、演示文稿等。
我将使用文本文件向您展示一个示例。
- 在记事本或任何其他文本编辑器中打开文本文件。
- 转到文件菜单并选择打印选项或按 ctrl+p。根据您使用的编辑器,它看起来会略有不同,但无论来源如何,过程都几乎相同。
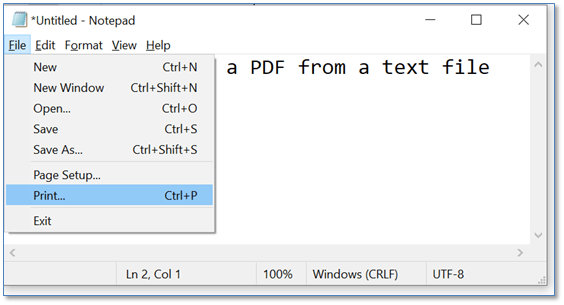
- 选择打印选项后,将打开默认的 Windows 打印窗口。从选择打印机部分选择选项Microsoft Print to PDF,然后按打印
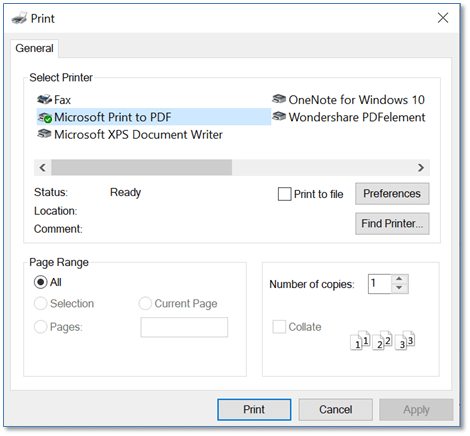
- 当您打印时,Windows 将打开一个标准的另存为窗口,因此您可以指定名称并保存新的 PDF。因此,选择一个位置并为您的 PDF 命名,然后按保存
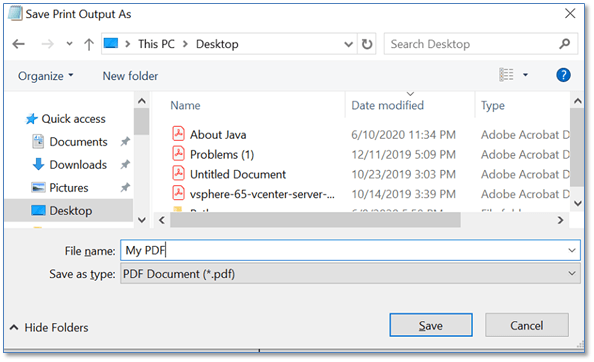
- 现在,您有了 PDF。
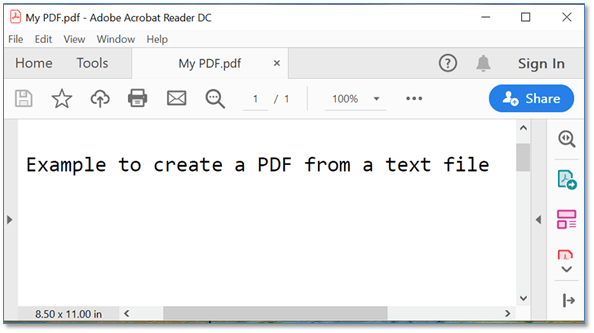
4.从在线工具创建 PDF
有多种免费在线工具可用于创建 PDF。如果您想从图像创建 PDF,或者如果您需要一些额外的设置,或者如果您不想购买 Adobe 产品,那么您可以使用免费的在线工具。有许多免费的 PDF 创建在线工具。如sodaPDF、PDFelement、PDFCreator、pdfforge、免费pdf转换、PDFpro、Smallpdf、pdf-converter等。
这些在线工具非常易于使用且完全免费。您只需将要创建的文件上传到 PDF,几秒钟后,PDF 文件就可以下载了。
这里,我们将使用 Smallpdf 在线工具。
- 打开给定的链接。您将获得如下页面:
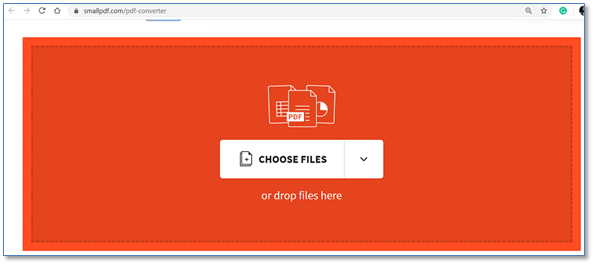
- 拖放您的文件或选择"选择文件"选项来浏览您的文件。您可以使用任何文件,例如 Word、Excel、PPT 或图像文件。
- 浏览文件后等待一段时间,该工具将上传文件并将其转换为 PDF。您将获得下载按钮。单击下载将您的 PDF 文件下载到您的设备。您可以直接将 pdf 导出到 Dropbox 或 Google Drive。

PDF(可移植文档格式)文件通常用于创建和分发文档,因为无论操作系统和设备如何,PDF 都可以保留保留的格式。用户。由于 PDF 是一种标准化格式,因此有多种应用程序可用于打开 PDF,例如 Web 浏览器、Adobe Acr ...