Kibana 使用 Canvas
Canvas 是 Kibana 的另一个强大功能。使用画布可视化,您可以用不同的颜色组合、形状、文本、多页设置等来表示您的数据。
我们需要在画布中显示数据。现在,让我们加载一些 Kibana 中已有的示例数据。
加载用于创建画布的示例数据
要获取示例数据,请转到 Kibana 主页并单击添加示例数据,如下所示:
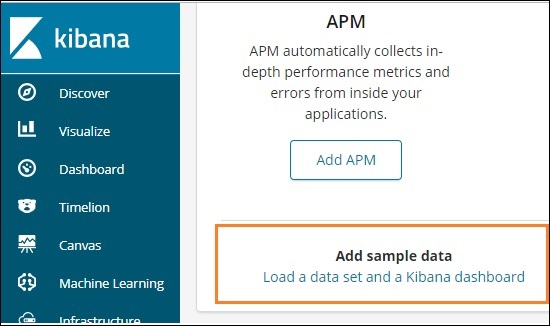
点击加载数据集和 Kibana 仪表板。它将带您进入如下所示的屏幕:
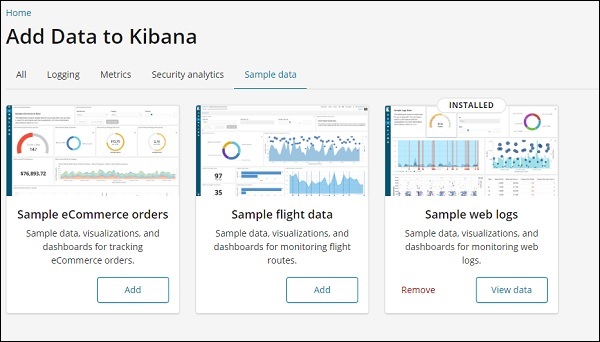
点击示例电子商务订单的添加按钮。加载示例数据需要一些时间。完成后,您将收到一条警告消息,显示"示例电子商务数据已加载。"
开始使用 Canvas 可视化
现在转到 Canvas Visualization,如下所示:
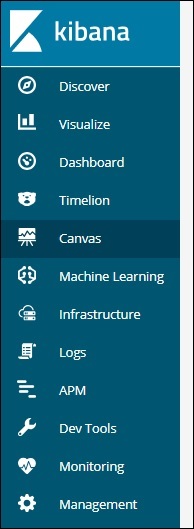
点击 Canvas,它会显示如下图所示的画面:

我们添加了电子商务和网络流量示例数据。我们可以创建新的工作台或使用前列出一个。
在这里,我们将选择现有的。选择电子商务收入跟踪工作台名称,它将显示如下所示的屏幕:

在 Canvas 中克隆现有工作台
我们将克隆工作台,以便我们可以对其进行更改。要克隆现有的工作台,请单击左下角显示的工作台的名称:
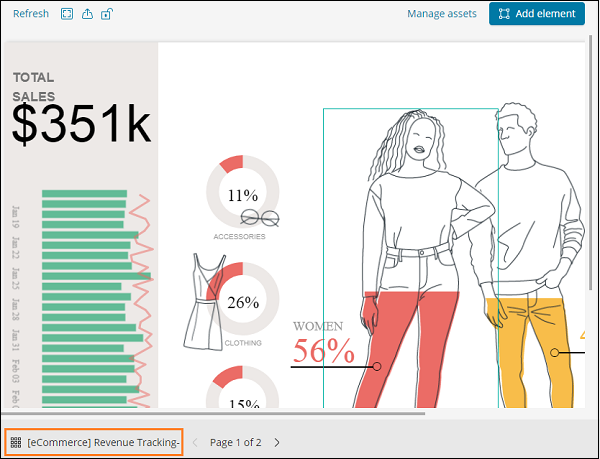
点击名称并选择克隆选项,如下所示:
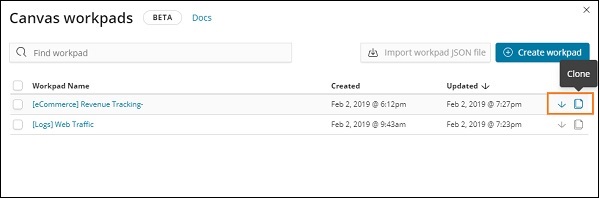
单击克隆按钮,它将创建电子商务收入跟踪工作台的副本。您可以找到它,如下所示:
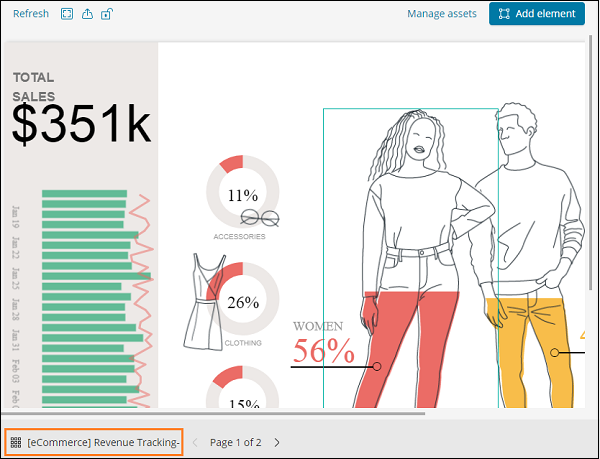
在本节中,让我们了解如何使用工作台。如果你看到上面的工作台,它有 2 页。所以在画布中我们可以在多个页面中表示数据。
第2页显示如下图:

选择第 1 页并单击左侧显示的总销售额,如下所示:
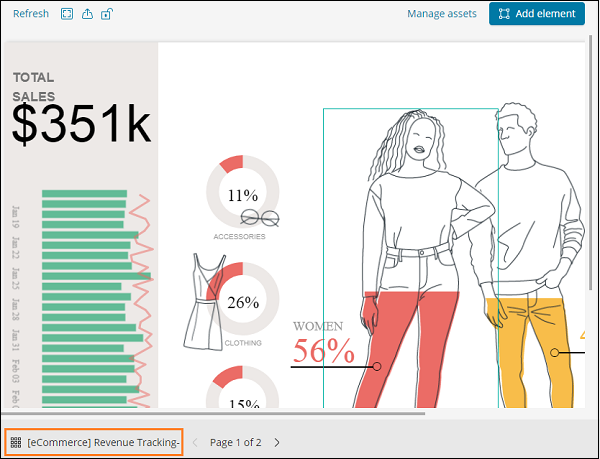
在右侧,您将获得与其相关的数据:
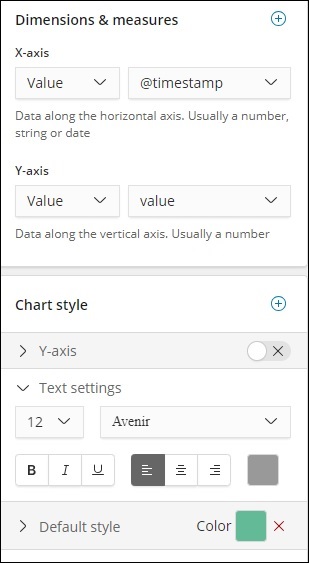
现在使用的默认样式是绿色。我们可以在这里更改颜色并检查相同的显示。
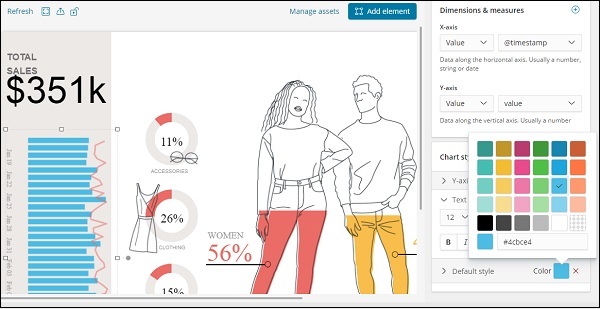
我们还更改了文本设置的字体和大小,如下所示:
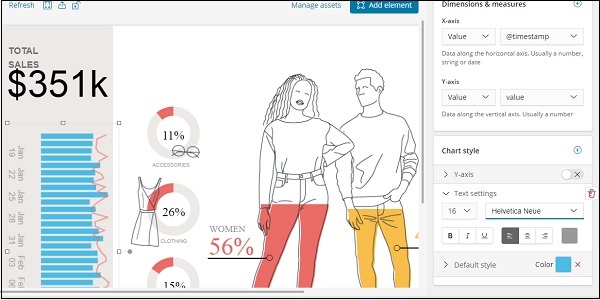
在画布内向工作板添加新页面
要将新页面添加到工作台,请执行以下操作:
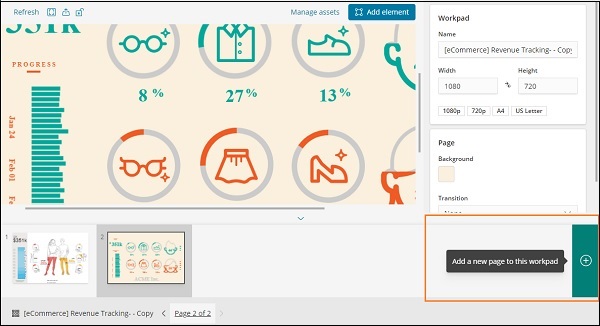
创建页面后,如下所示:
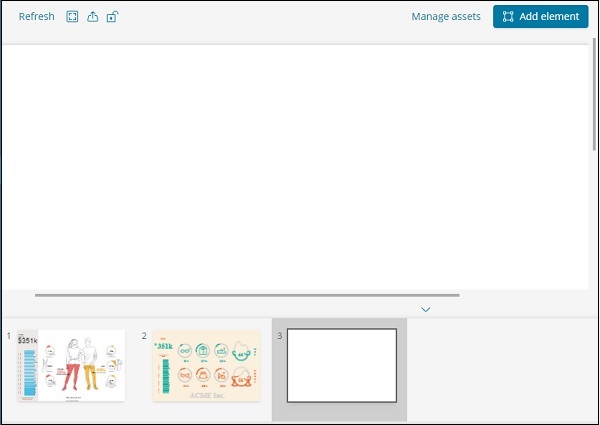
点击添加元素,它将显示所有可能的可视化,如下所示:
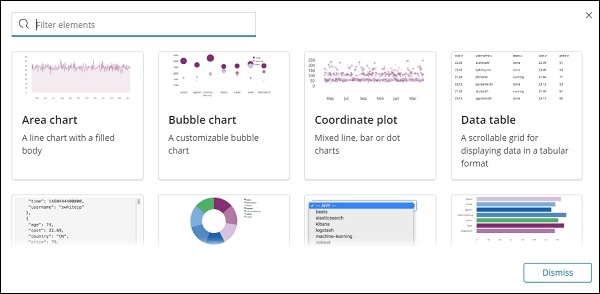
我们添加了两个元素数据表和面积图,如下所示
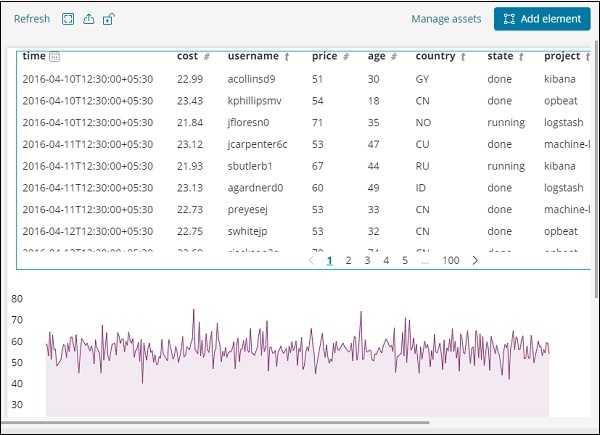
您可以向同一页面添加更多数据元素,也可以添加更多页面。
Timelion,也称为时间线,是另一种可视化工具,主要用于基于时间的数据分析。为了使用时间轴,我们需要使用简单的表达式语言,这将帮助我们连接到索引并对数据执行计算以获得我们需要的结果。 ...