Kibana 发现
本章讨论 Kibana UI 中的"发现"选项卡。我们将详细了解以下概念:
- 没有日期字段的索引
- 带日期字段的索引
没有日期字段的索引
在左侧菜单中选择发现,如下所示:
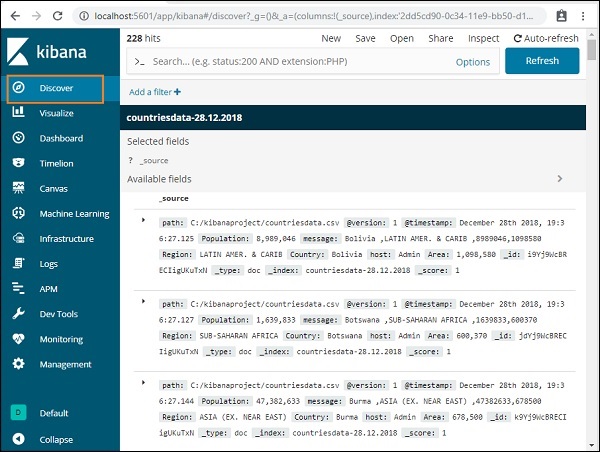
在右侧,它显示了我们在上一章中创建的 countriesdata-28.12.2018 索引中可用数据的详细信息。
左上角显示可用记录总数:

我们可以在此选项卡中获取索引 (countriesdata-28.12.2018) 中数据的详细信息。在上图屏幕的左上角,我们可以看到 New、Save、Open、Share、Inspect 和 Auto-refresh 等按钮。
如果您单击自动刷新,它将显示如下所示的屏幕:
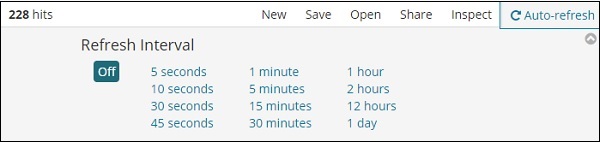
您可以通过单击上方的秒、分或小时来设置自动刷新间隔。 Kibana 将在您设置的每个间隔计时器后自动刷新屏幕并获取新数据。
来自 index:countriesdata-28.12.2018 的数据显示为s 如下所示:
所有字段和数据都按行显示。单击箭头展开该行,它将以表格格式或 JSON 格式为您提供详细信息
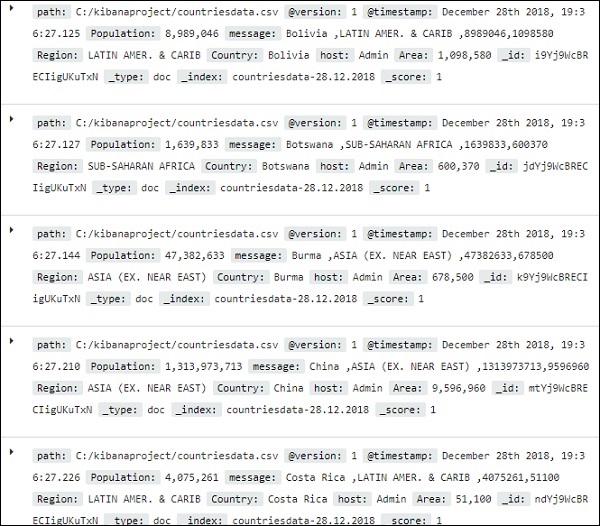
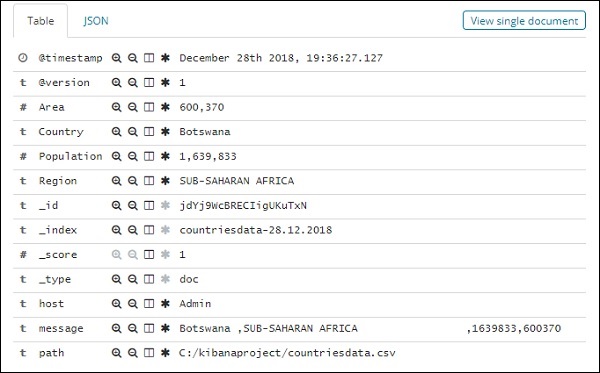
JSON 格式
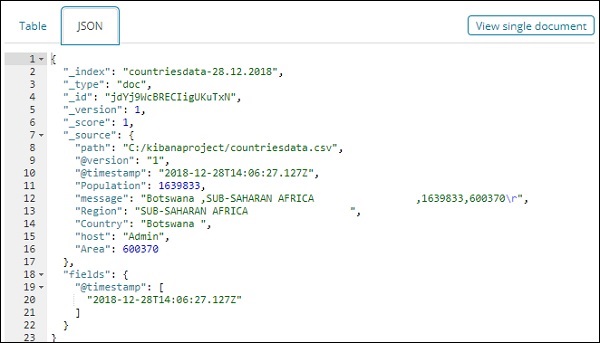
左侧有一个按钮,叫做查看单个文档。
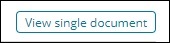
如果单击它,它将显示页面内的行或行中的数据,如下所示:
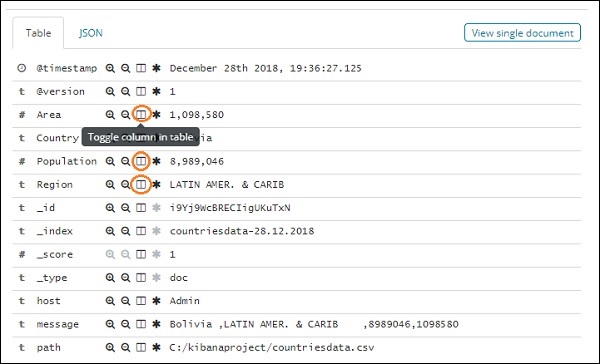
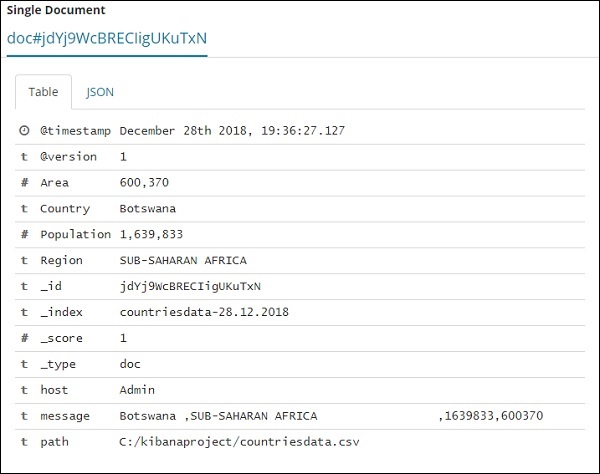
尽管我们在此处获取了所有数据详细信息,但很难逐一逐一查看。
现在让我们尝试以表格格式获取数据。展开一行并单击每个字段中可用的切换列选项的一种方法如下所示:
单击每个可用的表格选项中的切换列,您会注意到数据以表格格式显示:

在这里,我们选择了字段 Country、Area、Region 和 Population。折叠展开的行,您现在应该可以看到表格格式的所有数据。
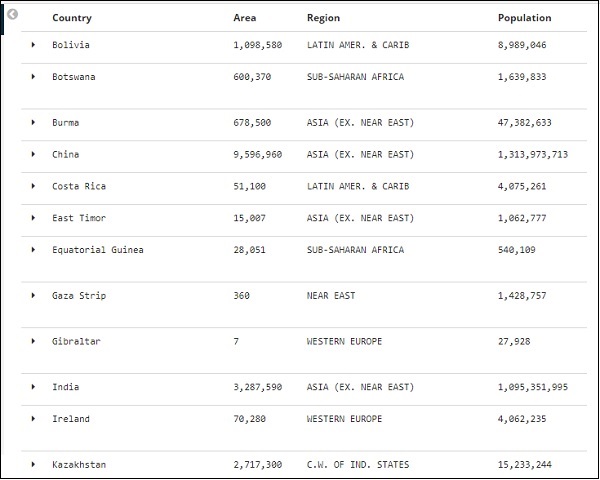
我们选择的字段显示在屏幕左侧,如下所示:
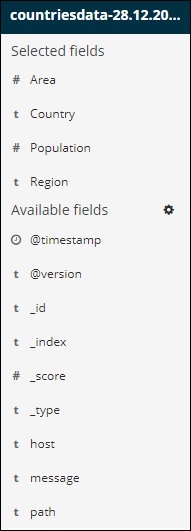
注意有 2 个选项- Selected fields 和 Available fields。我们选择以表格格式显示的字段是所选字段的一部分。如果您想删除任何字段,您可以点击删除按钮,该按钮将显示在所选字段选项中的字段名称中。
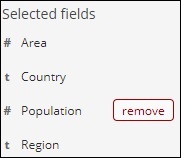
删除后,该字段将在可用字段中可用,您可以在其中单击添加按钮重新添加,该按钮将显示在您想要的字段中。您还可以使用此方法通过从 可用字段中选择必填字段来以表格格式获取数据。
Discover 中有一个搜索选项,我们可以使用它来搜索索引内的数据。让我们在这里尝试与搜索选项相关的示例:
假设您要搜索国家 India,您可以执行以下操作:
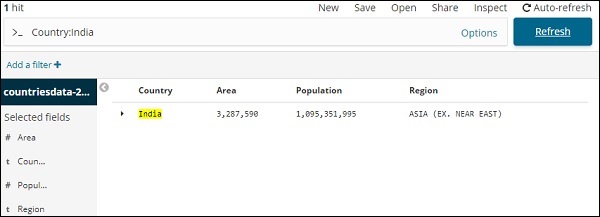
您可以输入搜索详细信息,然后单击"更新"按钮。如果你想搜索以 Aus 开头的国家,你可以这样做:

点击更新查看结果
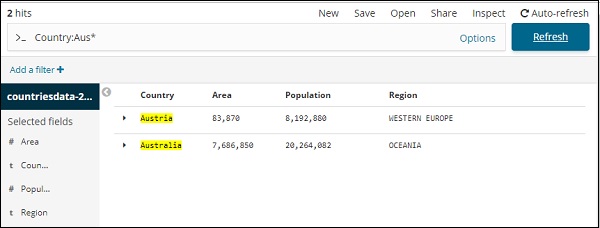
这里,我们有两个以 Aus* 开头的国家/地区。搜索字段有一个选项按钮,如上所示。当用户点击它时,它会显示一个切换按钮,打开时该按钮有助于编写搜索查询。
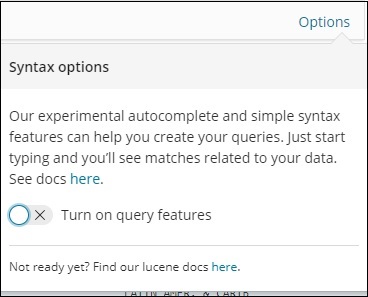
打开查询功能并在搜索中输入字段名称,它将显示该字段可用的选项。
例如,Country 字段是一个字符串,它显示字符串字段的以下选项:
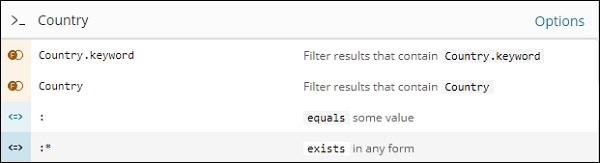
同样,Area 是一个数字字段,它显示数字字段的以下选项:
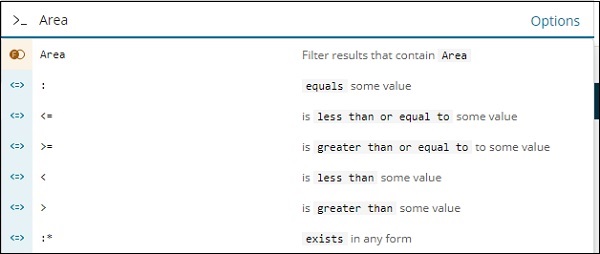
您可以尝试不同的组合并根据您在"发现"字段中的选择过滤数据。可以使用"保存"按钮保存"发现"选项卡中的数据,以便将来使用。
要保存发现中的数据,请单击右上角的保存按钮,如下所示:
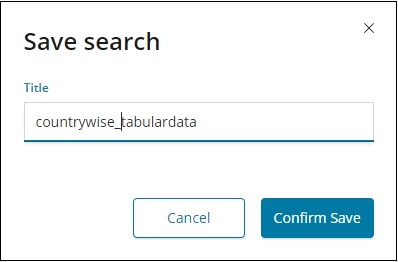
为您的搜索指定标题,然后单击"确认保存"进行保存。保存后,下次访问"发现"选项卡时,您可以单击右上角的"打开"按钮以获取保存的标题,如下所示:
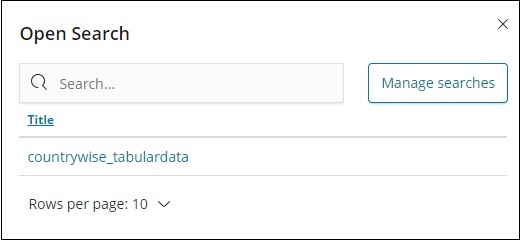
您还可以使用右上角的"共享"按钮与他人共享数据。如果单击它,您可以找到如下所示的共享选项:
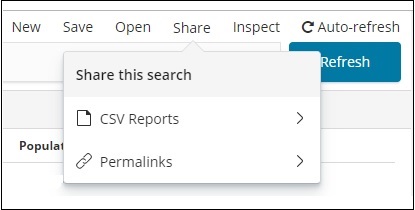
您可以使用 CSV 报告或以固定链接的形式共享它。
点击 CSV 报告可用的选项是:
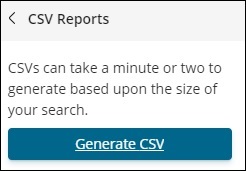
点击生成 CSV 以获取要与他人共享的报告。
点击永久链接可用的选项如下:
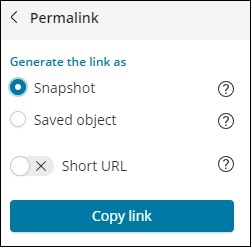
快照选项将提供一个 Kibana 链接,该链接将显示当前搜索中可用的数据。
"保存的对象"选项将提供一个 Kibana 链接,该链接将显示您搜索中最近可用的数据。
快照- http://localhost:5601/goto/309a983483fccd423950cfb708fabfa5 保存的对象:http://localhost:5601/app/kibana#/discover/40bd89d0-10b1-11e9-93876e ?_g=()
您可以使用"发现"选项卡和可用的搜索选项,并且可以保存获得的结果并与他人共享。
带日期字段的索引
转到"发现"选项卡并选择索引: medicalvisits-26.01.2019
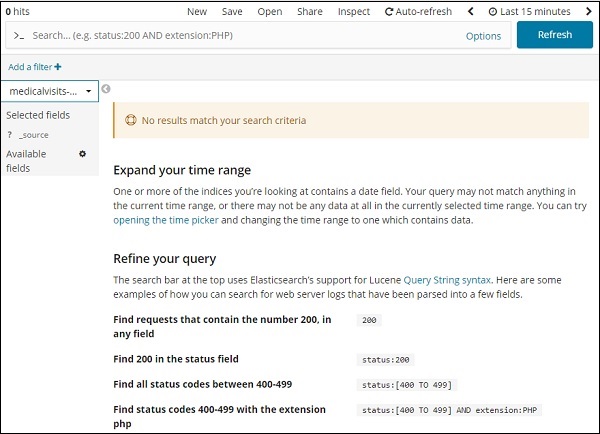
它在我们选择的索引的最后 15 分钟内显示了消息-"没有结果符合您的搜索条件"。该索引有 2015、2016、2017 和 2018 年的数据。
更改时间范围,如下所示:
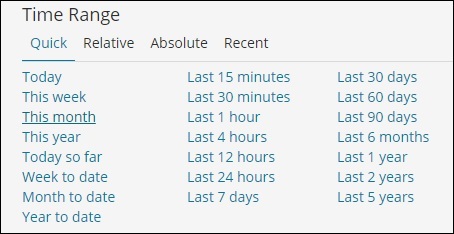
点击绝对标签。
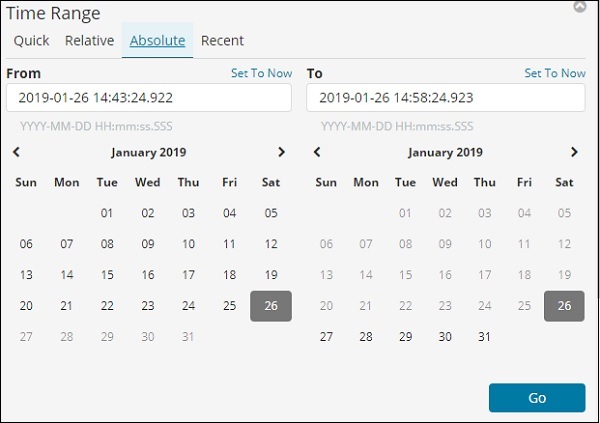
选择从-2017 年 1 月 1 日到-2017 年 12 月 31 日的日期,因为我们将分析 2017 年的数据。
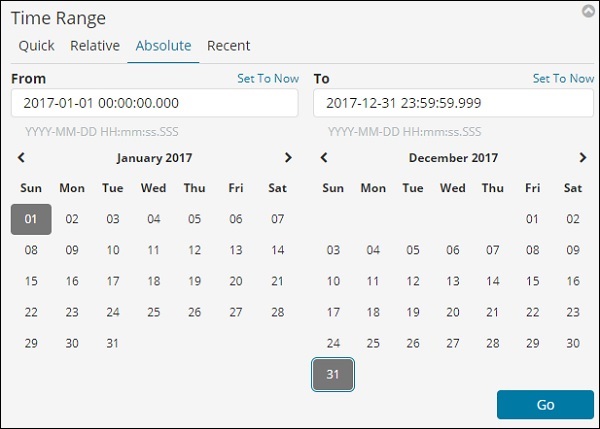
点击 Go 按钮添加时间范围。它将显示您的数据和条形图如下:
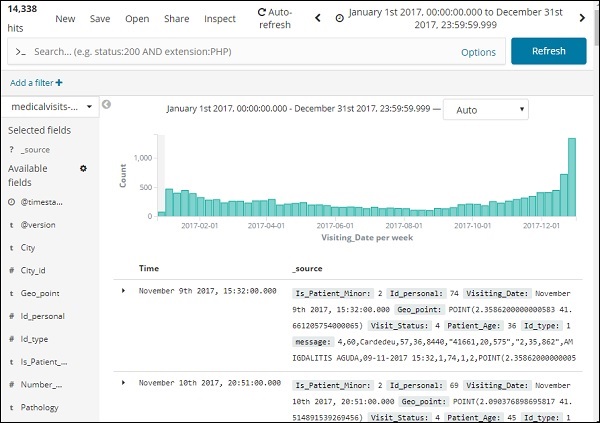
这是 2017 年的月度数据:
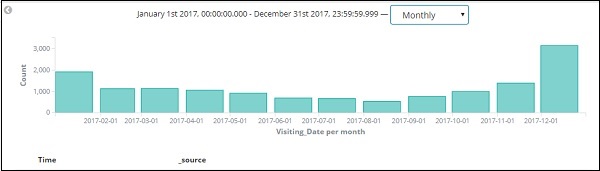
由于我们还存储了时间和日期,因此我们也可以按小时和分钟过滤数据。

上图显示了 2017 年的每小时数据。
这里是索引显示的字段-medicalvisits-26.01.2019
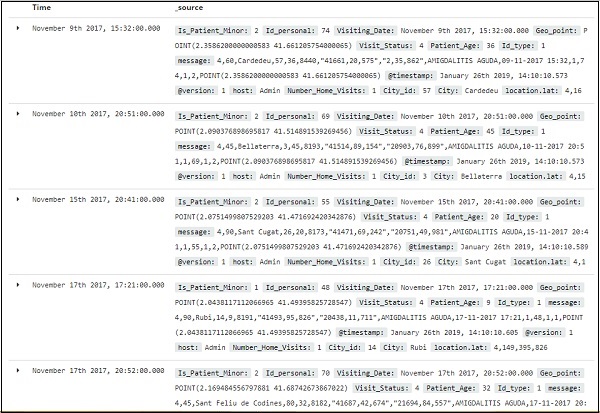
我们在左侧有可用字段,如下所示:
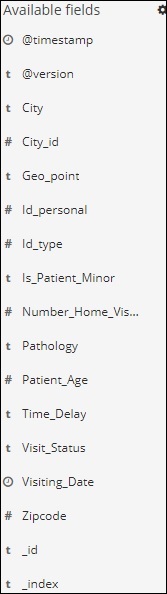
您可以从可用字段中选择字段并将数据转换为表格格式,如下所示。在这里,我们选择了以下字段:
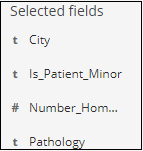
此处显示上述字段的表格数据:
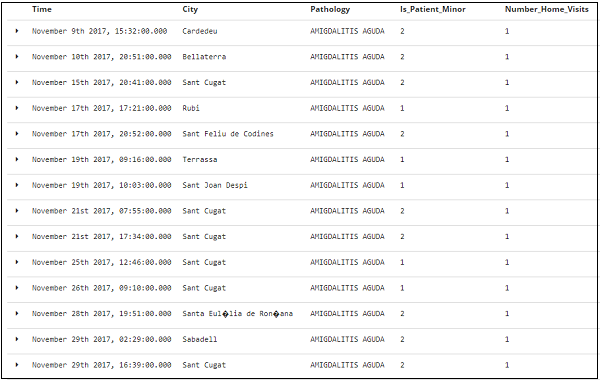
您在学习 Kibana 期间经常遇到的两个术语是 Bucket 和 Metrics Aggregation。本章讨论了它们在 Kibana 中扮演的角色以及有关它们的更多详细信息。 什么是 K ...